Corel Draw Tutorial PDF
1. Corel Draw X5 Guidebook
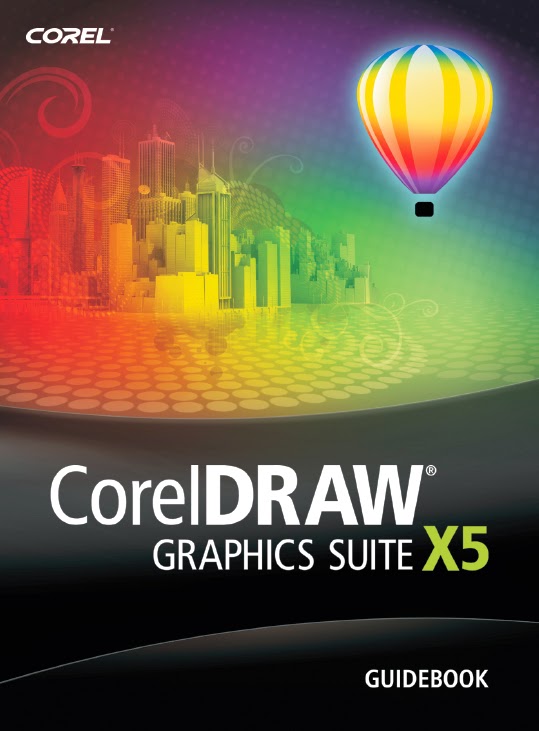
2. Corel Draw X5 The Official Guide eBook
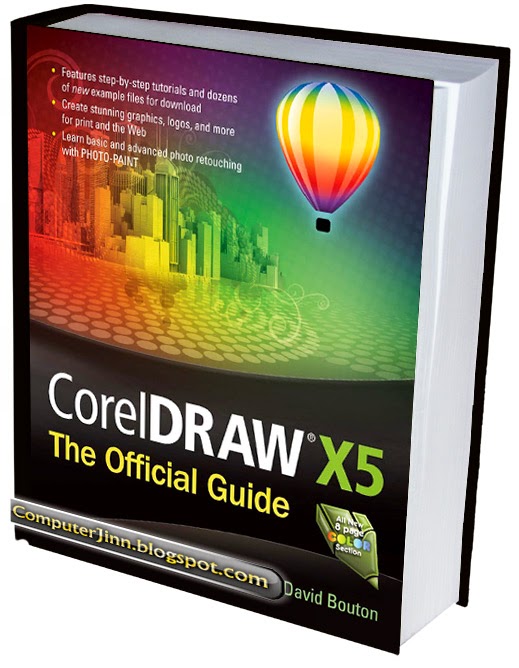
Saturday, June 20, 2015
add,
any,
effect,
film,
how,
photo,
pse9,
saturated,
to,
using
0
comments
How to add Saturated Film Effect to any photo using PSE9
1. Open an image in PSE Editor.
2. Go to Guided Edits and click on Saturated Slide Film Effect under Photographic Effects.

3. Click on Apply button. It can be applied multiple times depending on the extent of the effect you are looking for.
Here are my initial and final images:
 |
| Initial image |
 |
| Final Image |
Friday, June 19, 2015
9,
a,
for,
free,
getting,
glare,
how,
of,
person,
portrait,
pse,
spectacled,
to,
use
0
comments
How to use PSE 9 for getting glare free portrait of a spectacled person
A very common problem while taking portraits of a spectacled person is the glare in the lens that results in hiding the eyes. The best way is to take two pictures of the same person one with spectacles and one without spectacles and then correcting the glare in PSE 9 as shown below.
So here was the portraits that were shot, one with spectacles and one without spectacles.


We will be using layers masks of PSE 9 to correct the glare. The same can though be achieved using PSE 8 magnetic lasso tool as well. However I prefer layer masks in PSE 9 as they give me flexibility of using opacity and transparency of the pen and eraser tools to give more realistic results.
1. Open both the images in PSE 9.
2. Select the image without spectacles in workspace and using rectangular marquee select the area around the eyes as shown below.
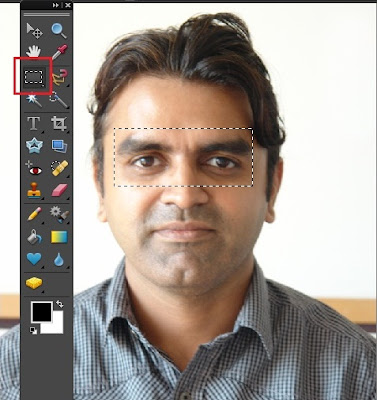
Right click the selection made and select Layer via Copy . A new layer gets created in the Layer palette as shown:

3. Once done, select Move tool from tool bar and drag it over the other image(with spectacles) in the project bin. The dragged layer now gets created in the spectacle image as well as shown.

4. Now we would reposition this portion of the layer above background layer such that the forehead lines and the nose line overlap over each other. Doing this I realized that one image had the head tilted while the other had the head straight up. So we will first transform it using Control+T and would rotate it a bit so that both the layers can be inlined properly.

In the above image I have rotated the upper layer a bit so that the nose line of the person match.
5. Now we would create a copy of the background layer by selecting it and dragging it over the new layer icon in the layer palette or just press Control+J selecting the background layer.
Once done, move the background copy layer on the top by dragging it above the layer on the top. Now the layer with eyes we dragged from other image goes below the spectacles and we see following in the layers palette and the editing workspace :

6. Select the background copy layer and go to Layer> Layer Mask>Reveal All.
This will create a white mask next to the background copy layer as shown in the Layer palette.
Select the brush tool from tools bar and make the foreground color as black in the color swatch.
Now reduce the opacity of the brush from the top bar to somewhere around 50%. Brush over the area of the eyes inside the spectacles.

If any extra areas are brushed, that can be reverted using the eraser tool or by just making the foreground color white and rubbing it over the extra areas painted.
If we do not reduce the opacity while brushing then the mask is totally removed over the areas inside spectacles which looks as if there are no glasses in the spectacles. So in order to give realistic look of the lenses, the eyes are brushed with reduced opacity and keeping unbrushed areas near the edges to leave some glare there.
Here is my final output :
Here are the initial and edited images :



If any extra areas are brushed, that can be reverted using the eraser tool or by just making the foreground color white and rubbing it over the extra areas painted.
If we do not reduce the opacity while brushing then the mask is totally removed over the areas inside spectacles which looks as if there are no glasses in the spectacles. So in order to give realistic look of the lenses, the eyes are brushed with reduced opacity and keeping unbrushed areas near the edges to leave some glare there.
Here is my final output :
Here are the initial and edited images :


Thursday, June 18, 2015
a,
an,
and,
background,
content,
create,
fill,
from,
hole,
how,
object,
pse9,
remove,
scene,
the,
to,
using
0
comments
How to remove an object from a scene and create background content to fill the hole using PSE9
Is there a tool in PSE which can help you remove an object or a person from foreground of an image by filling it with the background content?
So in my source image above, I wanted to remove the girl from the temple and have just the building.
It may be achievable with clone tool, however it would really be a big time task.
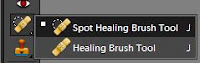
Yes, there is one which was introduced in PSE 9. So here are my initial and final images to show what this tutorial will help you achieve through this tutorial:
 |
| Initial image |
 |
| Final image |
So in my source image above, I wanted to remove the girl from the temple and have just the building.
It may be achievable with clone tool, however it would really be a big time task.
For non-complex images, it may just take seconds to fix that photo using content aware spot healing by doing just a couple of dabs
.
However, I choose an image which is complex as we need to remove a person whose background is not consistent throughout. It has the dark area inside the gate, the gate boundaries, the sculptured wall, the ground with variations in textures and colors. And spot healing from previous versions of PSE might not work since it does not have that intelligence to create content from background and fill it with it.
.
However, I choose an image which is complex as we need to remove a person whose background is not consistent throughout. It has the dark area inside the gate, the gate boundaries, the sculptured wall, the ground with variations in textures and colors. And spot healing from previous versions of PSE might not work since it does not have that intelligence to create content from background and fill it with it.
1. Open the image in Editor.
2. Select Spot healing tool from the left tool bar.
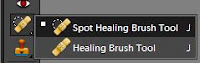
| The spot healing brush properties in top properties bar |
3. Now keeping "Content-Aware" option selected in Properties panel, a keeping brugh size of the area not very big(which can be incremented and decremented using ],[ keys), start brushing(dabbing) over the object you want to remove.
So here are some tips which I have learnt on using this tool again and again :
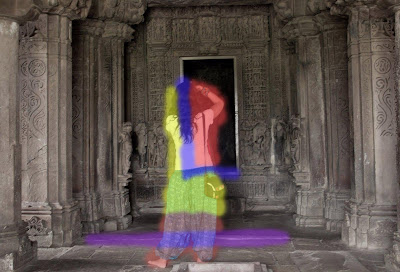
1. In the image above, for areas marked in red, I could use a bigger brush size without worrying much as the background behind the red mark is not very complex and is consistent, and I am not worried much as there are change in colors, no linear planes changing etc. So I can do this part quickly.
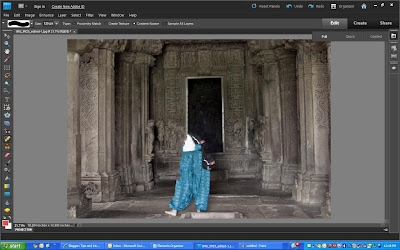
2. The areas marked in yellow are bit complicated as they have carvings on the wall. So would be good to start dabbing the brush with small size from the area near to the yellow area boundary in a linear manner. So if you see the carvings on the wall, they are horizontally linear. So it would be good if I start from the left near the boundary of the yellow area towards right horizonally.
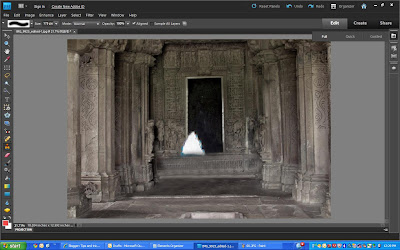
3. The areas marked in blue(In L shape) is the area which should be taken care alittle meticulously since it has the frame of the door which has straight lines which need to be content created. So for this I reduced the brush size so that it did not cover the breadth of the frame and started from left such that the brush area includes the area of the existing frame(white frame area). However, this decision making may vary from image to image which would come to you as you try this tool a few times. For non-complex images, it may just take seconds to fix that photo using content aware spot healing and you may not have to do any such decision making. But for complex images, you might need a little thinking to get the best results.
4. For the area in purple, I used clone tool as it was quicker for that scenario. Spot healing content aware brushcould also have been used.
Here is my final result :

Hope this tutorial helps!!!
So here are some tips which I have learnt on using this tool again and again :
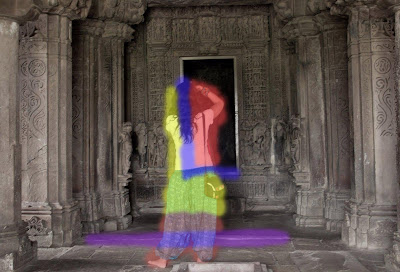
1. In the image above, for areas marked in red, I could use a bigger brush size without worrying much as the background behind the red mark is not very complex and is consistent, and I am not worried much as there are change in colors, no linear planes changing etc. So I can do this part quickly.
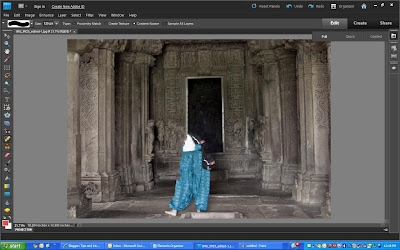
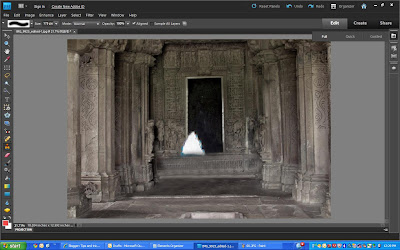
3. The areas marked in blue(In L shape) is the area which should be taken care alittle meticulously since it has the frame of the door which has straight lines which need to be content created. So for this I reduced the brush size so that it did not cover the breadth of the frame and started from left such that the brush area includes the area of the existing frame(white frame area). However, this decision making may vary from image to image which would come to you as you try this tool a few times. For non-complex images, it may just take seconds to fix that photo using content aware spot healing and you may not have to do any such decision making. But for complex images, you might need a little thinking to get the best results.
4. For the area in purple, I used clone tool as it was quicker for that scenario. Spot healing content aware brushcould also have been used.
Here is my final result :

Hope this tutorial helps!!!
Photoshop Tutorial PDF
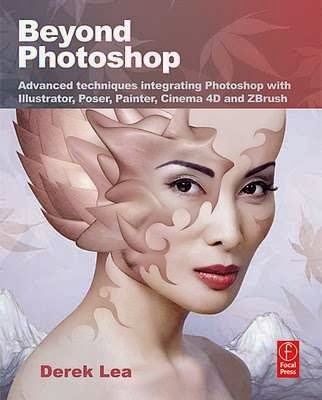
1. Photoshop Tips, Tricks and Fixes - Vol.6, 2014
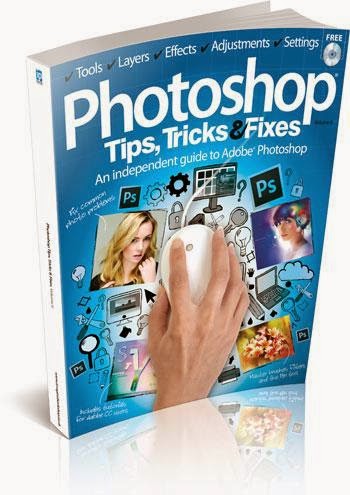
2. Beyond Photoshop Advanced Techniques
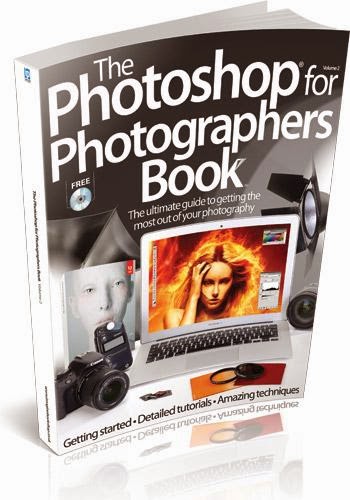
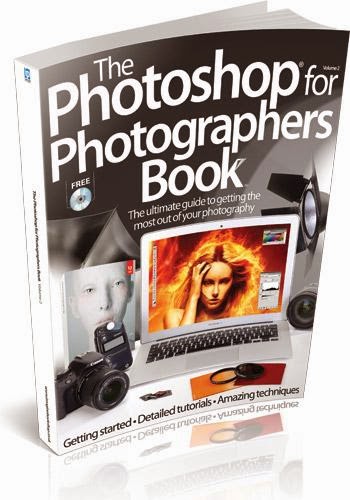
3. Photoshop For Photographers Book
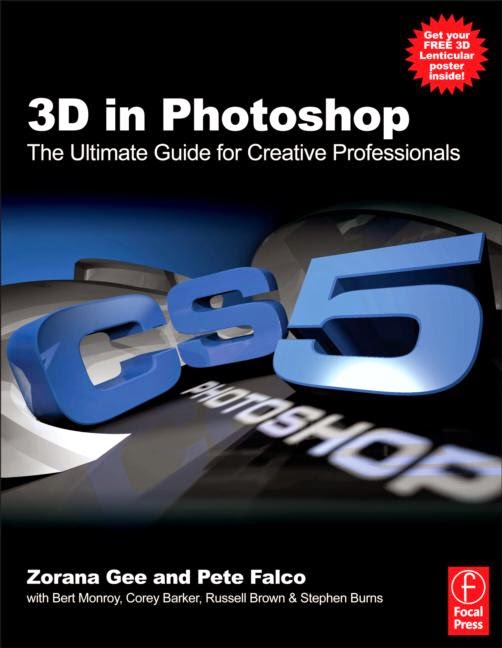
4. 3D in Photoshop The Ultimate Guide for Creative Professionals
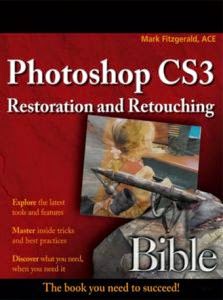
5. Photoshop CS3 Restoration and Retouching Bible
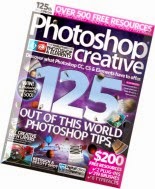
6. Photoshop Creative - 125
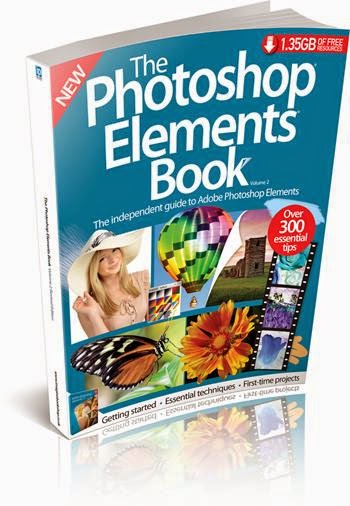
Smart Drawing – Corel X3 Tutorial
In this tutorial we will show you how to use the Smart Drawing Tool in Corel Draw X3
Start a new drawing.
Then select the Smart Drawing Tool:
Then select the Smart Drawing Tool:

Now start drawing any shape you like, do not worry about how bad it looks as this is a "magic" Tool:

As soon as you finish drawing, this is what you will get:

Now lets apply this tool to another shape you want to draw:

Finish drawing and voila:

Now with all the shapes you made you are free to make any design you want.
For example, a formal letter: -
Have a nice day
Download the original source files from this tutorial in Zip format Here - See more at: http://designertoday.com/Tutorials/CorelDraw/5607/Smart.Drawing.Corel.X3.Tutorial.aspx#sthash.yE3tW9lI.dpuf
Download the original source files from this tutorial in Zip format Here
Now lets apply this tool to another shape you want to draw: - See more at: http://designertoday.com/Tutorials/CorelDraw/5607/Smart.Drawing.Corel.X3.Tutorial.aspx#sthash.yE3tW9lI.dpuf
In this tutorial we will show you how to use the Smart Drawing Tool in Corel Draw X3.
Start a new drawing.
Then select the Smart Drawing Tool:
- See more at: http://designertoday.com/Tutorials/CorelDraw/5607/Smart.Drawing.Corel.X3.Tutorial.aspx#sthash.yE3tW9lI.dpuf
Start a new drawing.
Then select the Smart Drawing Tool:
- See more at: http://designertoday.com/Tutorials/CorelDraw/5607/Smart.Drawing.Corel.X3.Tutorial.aspx#sthash.yE3tW9lI.dpuf
In this tutorial we will show you how to use the Smart Drawing Tool in Corel Draw X3.
Start a new drawing.
Then select the Smart Drawing Tool:
- See more at: http://designertoday.com/Tutorials/CorelDraw/5607/Smart.Drawing.Corel.X3.Tutorial.aspx#sthash.yE3tW9lI.dpuf
Start a new drawing.
Then select the Smart Drawing Tool:
- See more at: http://designertoday.com/Tutorials/CorelDraw/5607/Smart.Drawing.Corel.X3.Tutorial.aspx#sthash.yE3tW9lI.dpuf
In this tutorial we will show you how to use the Smart Drawing Tool in Corel Draw X3.
Start a new drawing.
Then select the Smart Drawing Tool:
- See more at: http://designertoday.com/Tutorials/CorelDraw/5607/Smart.Drawing.Corel.X3.Tutorial.aspx#sthash.yE3tW9lI.dpuf
Start a new drawing.
Then select the Smart Drawing Tool:
- See more at: http://designertoday.com/Tutorials/CorelDraw/5607/Smart.Drawing.Corel.X3.Tutorial.aspx#sthash.yE3tW9lI.dpuf
Saturday, June 13, 2015
–,
corel,
on,
road,
text,
the,
tutorial,
x3
0
comments
Text on the Road – Corel X3 Tutorial
Text on the Road – Corel X3 Tutorial
In this tutorial we will show you how to place text on a street in Corel Draw X3.
Start a new drawing.
Then import a street photo:


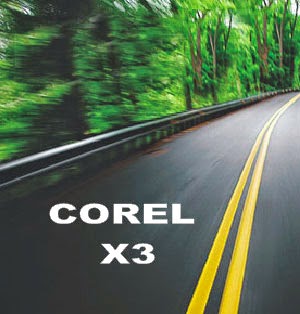
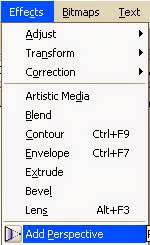






Then import a street photo:

Now type the text you want to add to the road:

Then place it over the picture:
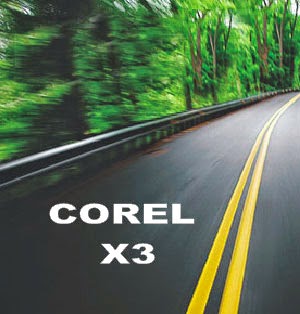
As soon as you finish, add some perspective:
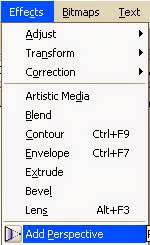

Then, add the Interactive Transparency tool to the text:

Look how cool it is looking now:

As this is an image in motion, we need to add the same motion to our text.
So lets add some Gaussian Blur:
So lets add some Gaussian Blur:

This is the result:


You can do it ...
Download the original source files from this tutorial in Zip format Here
Friday, June 12, 2015
9,
for,
how,
in,
layer,
masks,
precise,
pse,
selections,
to,
use
0
comments
How to use Layer Masks for precise selections in PSE 9
There is a wonderful addition amongst the rich set of features in PSE 9 - Layer masks. This was something which was missing in PSE 8. It is a wonderful tool which helps in achieving a lot of good results in different editing operations. This tool is specially helpful for people like me who arent that precise in selection tools like lasso,quick selection etc. However, are more comfortable with the paint brush and eraser.
 In this tutorial, I will be using Layer Masks to move one object from one image and place it on other precisely without using any of the other selection tools in PSE like Lasso, quick selection etc.
In this tutorial, I will be using Layer Masks to move one object from one image and place it on other precisely without using any of the other selection tools in PSE like Lasso, quick selection etc.
I have the following two pictures : one is butterfly on a white flower and other is a lady bug on a pink leaf. Now I want to place the lady bug from the second picture on the flower leaf of the first picture, next to the butterfly.

1. I opened both the images in PSE 9 Editor.
2. Now I keep the image of butterfly in display in the editing workspace.
Select the Move tool from the tools bar and drag the ladybug image from the project bin below over to the butterfly image in the workspace.
from the tools bar and drag the ladybug image from the project bin below over to the butterfly image in the workspace.
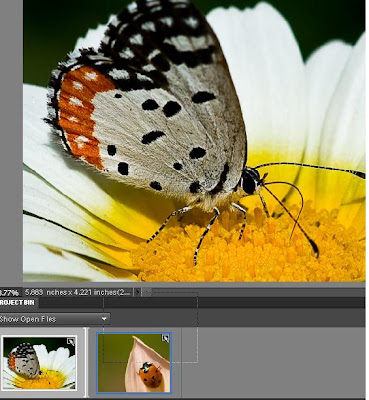
3. Now as you see in the image below, the lady bug image comes over the butterfly image occupying a lot of space. Also you would notice that there is a new layer formed in the layers palette which is that of the lady bug image.
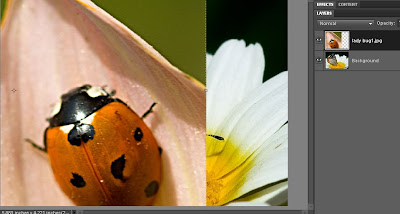
Just drag one of the corners of the lady bug image inwards to reduce its size.

Now one can rotate the image of the lady bug by dragging the corner of the image keeping Control key pressed and revolving it through the corners like this.

Click the commit green button when you think that the orientation is correct.
4. Now select the lady bug layer in the layers palette and go to Layer> Layer Mask> Reveal All.

As you do this you would see that there is one white mask that got created in layers palette.
5. Now select the Brush tool from the tools bar and black color selected as foreground color in the color swatch (as shown below). Now brush over the rest of the area of the lady bug layer leaving just the lady bug. This will remove the pink and green background of the ladybug in the layer.
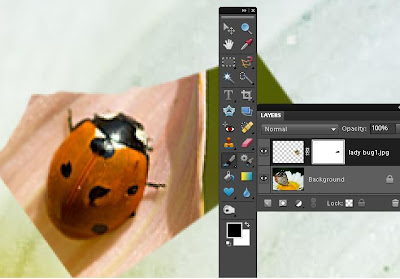
As you click and drag the mouse with the paint brush you would notice that some black color gets painted in the white mask in the layers palette. And you would see the pink leaf disappearing.
In case you mistakingly paint any unwanted area or some extra area, you can correct it by changing the foreground color in the color swatch to white and paint over that area again. So you can keep switching between black and white foreground colors in the color swatch to correct your selection.

Also for best results, zoom the image to 200-300% and reduce the brush size when you brushing around the corners of the lady bug to get precision.
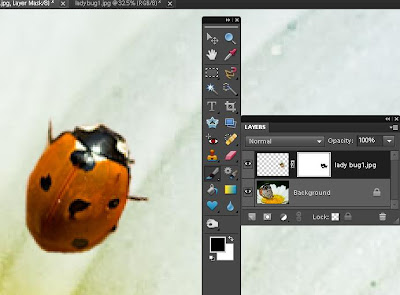
Once you are done, select zoom tool and right click -Fit to screen.
6. Now select the move tool again and move the lady bug over the white flower and change its orientation as per your needs. You may transform it using Control+Shift+Alt and dragging the corners.
Here is my final result ;

Layer Masks can be used in several other workflows like selective editing in a picture or applying filters to some part of the image etc.
Hope you would find it useful too.
Read more »
 In this tutorial, I will be using Layer Masks to move one object from one image and place it on other precisely without using any of the other selection tools in PSE like Lasso, quick selection etc.
In this tutorial, I will be using Layer Masks to move one object from one image and place it on other precisely without using any of the other selection tools in PSE like Lasso, quick selection etc.I have the following two pictures : one is butterfly on a white flower and other is a lady bug on a pink leaf. Now I want to place the lady bug from the second picture on the flower leaf of the first picture, next to the butterfly.

1. I opened both the images in PSE 9 Editor.
2. Now I keep the image of butterfly in display in the editing workspace.
Select the Move tool
 from the tools bar and drag the ladybug image from the project bin below over to the butterfly image in the workspace.
from the tools bar and drag the ladybug image from the project bin below over to the butterfly image in the workspace.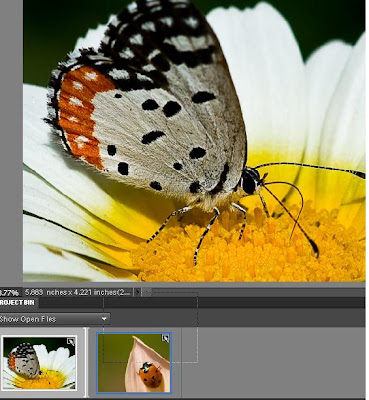
3. Now as you see in the image below, the lady bug image comes over the butterfly image occupying a lot of space. Also you would notice that there is a new layer formed in the layers palette which is that of the lady bug image.
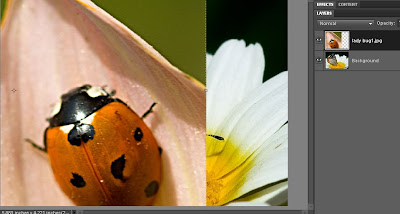
Just drag one of the corners of the lady bug image inwards to reduce its size.


Click the commit green button when you think that the orientation is correct.
4. Now select the lady bug layer in the layers palette and go to Layer> Layer Mask> Reveal All.

As you do this you would see that there is one white mask that got created in layers palette.
5. Now select the Brush tool from the tools bar and black color selected as foreground color in the color swatch (as shown below). Now brush over the rest of the area of the lady bug layer leaving just the lady bug. This will remove the pink and green background of the ladybug in the layer.
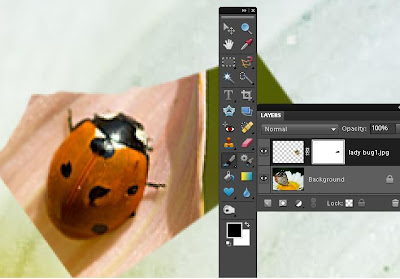
As you click and drag the mouse with the paint brush you would notice that some black color gets painted in the white mask in the layers palette. And you would see the pink leaf disappearing.
In case you mistakingly paint any unwanted area or some extra area, you can correct it by changing the foreground color in the color swatch to white and paint over that area again. So you can keep switching between black and white foreground colors in the color swatch to correct your selection.

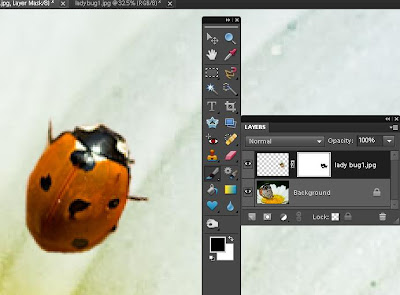
Once you are done, select zoom tool and right click -Fit to screen.
6. Now select the move tool again and move the lady bug over the white flower and change its orientation as per your needs. You may transform it using Control+Shift+Alt and dragging the corners.
Here is my final result ;

Layer Masks can be used in several other workflows like selective editing in a picture or applying filters to some part of the image etc.
Hope you would find it useful too.
Subscribe to:
Comments (Atom)




- Follow Us on Twitter!
- "Join Us on Facebook!
- RSS
Contact