Friday, May 1, 2015
arranging,
artboards,
auto,
cs6,
illustrator,
in
Auto arranging artboards in Illustrator cs6
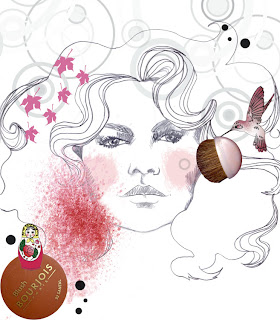 In this movie Ill how you how to delete and organize art boards from the Artboards panel.
In this movie Ill how you how to delete and organize art boards from the Artboards panel.
they are in regular alignment once again.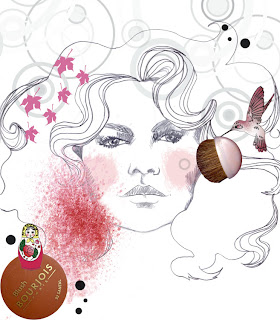
Ive saved my progress as 10-page jumble.ai.
Again, its found inside the 02_artboards folder.
The reason I saved these progress files, by the way, is just in case youre dropping in
on a single movie, and you dont have a progress file of your own.
Im going to start by getting my Artboards panel out of the way by clicking on this little
double-arrow icon there. Now switch back to the Artboard tool, and notice that Artboard 10 is selected in my case.Illustrator CS6
I want to show you couple of other options that are available to you.
If you go up to the Object menu, and you choose Artboards, youll get the submenu of commands,
including this one here Fit to Artwork Bounds.
And thats going to go ahead and expand the Artboard so it encompasses every bit of artwork
inside your document. And thats not the effect I want but I wanted to show you that the document is there. Ill go ahead and press Ctrl+Z, or Command+Z on the Mac, to undo that change.
Illustrator CS6 Tutorial Video
Here is another option thats available to you.If you want to scale an artboard so it exactly encompasses the stuff inside of it, you double-click
on it, like so, Now you may ask me well, how is that artboard exactly encompassing that zero.
When youre working with Type inside of Illustrator cs6, the program is always consulting essentially
all the characters in that font.
A lowercase G, for example, would have a descender that comes farther down, and there might be
other characters that have ascenders that go higher up.
And the way you can confirm this is to switch back to the Black Arrow tool here, and then
Id just go ahead and click on the baseline of the zero, and notice that I get this big
bounding box and that bounding box shows me exactly how big Illustrator cs6 thinks that character is.
Im going to press Shift+0 in order to switch back to the Artboard tool, and Im going to
press Ctrl+Z, or Command+Z on the Mac, to undo that change.
Here is what I really want to do.
I want to go ahead and automatically arrange all of these artboards, and I can do that
Illustrator CS6 Tutorial Video
by once again going up to the Object menu choosing the Artboards command, and then choosingRearrange, and Ill get this dialog box here that features those same options that we saw
inside the New Document dialog box, so I can change the arrangement of my artboards if
I want to, but Im happy with the existing layout.
What I want is to have five columns instead of four so that Ill have five columns in two rows of course. Illustrator CS6
And then Im just going to go ahead and increase the Spacing value as well to 1/2 inch like that.
So 1/2" meaning that you have the press Shift along with the quote key.
I do want to move the artwork along with the artboards so Ill leave this check box on,
and then Ill go ahead and click OK, and that takes care of my problems automatically.
And just so that you know, if I bring back up the Artboards panel which I can get by clicking on what is by default, this lowest icon here in this column of panels, and then
I click on whats known as the flyout menu icon in the upper-right corner of the panel.
Illustrator CS6 Tutorial Video
I also have access to the Rearrange Artboards command here, so a little more convenient many times and that brings up that same dialog box that we saw just a moment ago. All right, Im going to cancel out because I dont want to mess things up now that Ive gotten everything perfect. That is how you take advantage of automatic artboardmodifications here inside Illustrator CS6.
Illustrator CS6
Subscribe to:
Post Comments (Atom)




0 comments:
Post a Comment