Friday, May 15, 2015
create,
how,
picture,
pse10,
stacks,
to,
using
How to create picture stacks using PSE10
The following two pictures illustrates the "Picture Stack" effect available in PSE10.
This new feature in PSE 10 allows you to get this effect in a couple of minutes<probably less than that>.
Here are the steps :
1. Open the source image in Editor.
2. Go to Guided Edits
3. In the Photo Play category, select "Picture Stack"
4. The next screen appears showing three steps :
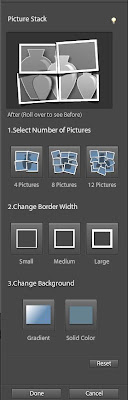
In first step, you can choose the number of pictures in the stack you would like to see. The options are 4, 8, 12.
Once you select that, you can select border width of each photo frame. Teh three options are : Small, Medium and large.
The third ioption allows you to fill the background areas which are shown behind the frames with a solid color or gradient.
In these three clicks your output is ready.
However you may tweak the results like rotating any picture stack or moving it to a different orientation etc in the Full edit.
Select the Move tool in full edit and use it for moving any picture stack to a different position and commit the operation.
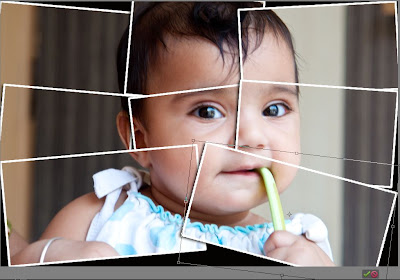
Once commited, the result would appear as shown :
Let me know if you find this useful!
 |
| Original image |
 |
| After Picture stack effect was added |
This new feature in PSE 10 allows you to get this effect in a couple of minutes<probably less than that>.
Here are the steps :
1. Open the source image in Editor.
2. Go to Guided Edits
3. In the Photo Play category, select "Picture Stack"
 |
| 2nd option in the category. |
4. The next screen appears showing three steps :
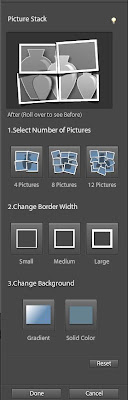
In first step, you can choose the number of pictures in the stack you would like to see. The options are 4, 8, 12.
Once you select that, you can select border width of each photo frame. Teh three options are : Small, Medium and large.
The third ioption allows you to fill the background areas which are shown behind the frames with a solid color or gradient.
In these three clicks your output is ready.
However you may tweak the results like rotating any picture stack or moving it to a different orientation etc in the Full edit.
Select the Move tool in full edit and use it for moving any picture stack to a different position and commit the operation.
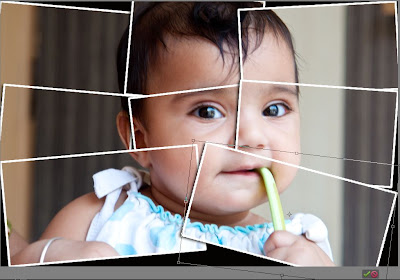
Once commited, the result would appear as shown :
 |
| Final result |
Let me know if you find this useful!
Subscribe to:
Post Comments (Atom)




1 comments:
How To Create Picture Stacks Using Pse10 >>>>> Download Now
>>>>> Download Full
How To Create Picture Stacks Using Pse10 >>>>> Download LINK
>>>>> Download Now
How To Create Picture Stacks Using Pse10 >>>>> Download Full
>>>>> Download LINK pv
Post a Comment