In this Photoshop tutorial, we are going to create a photo inside a photo in Photoshop. This effect will bring the main subject of your photo in the spotlight by creating the illusion of a smaller, cropped version of the photo within itself.
 1. Open whatever image you would like to work on in Photoshop. This is the image we will be using for creating a photo inside a photo:
1. Open whatever image you would like to work on in Photoshop. This is the image we will be using for creating a photo inside a photo:
 2. Duplicate the background layer.
2. Duplicate the background layer.
3. Go to: Filter > Blur > Radial Blur and make the following changes:
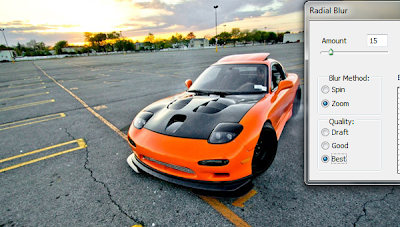 4. Create a new layer. Name this layer as Photo.
4. Create a new layer. Name this layer as Photo.
5. Use the Rounded Rectangle Tool to draw in a rectangle.
6. Right click on the shape and choose Fill Path.
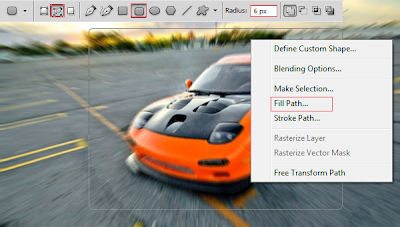 7. Choose 50% Gray and click OK.
7. Choose 50% Gray and click OK.
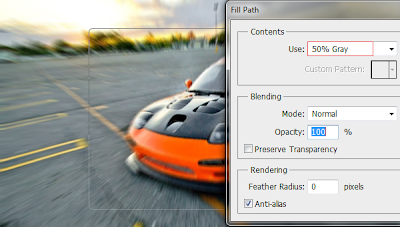 8. Double click the Photo layer to open Layer Style.
8. Double click the Photo layer to open Layer Style.
Make the following changes:
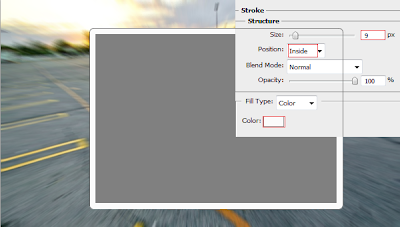
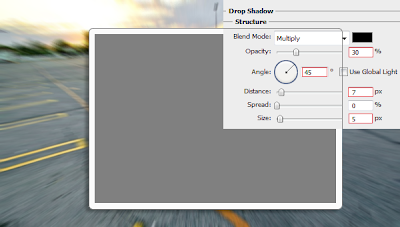
9. Right click the Photo layer and choose Delete Path.
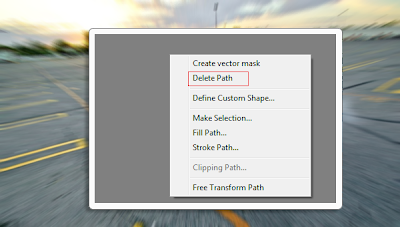 10. Duplicate the Background layer once again and place it over the Photo layer in the Layer Panel.
10. Duplicate the Background layer once again and place it over the Photo layer in the Layer Panel.
 11. Right click on the layer thumbnail of this new background layer and choose Radial Blur.
11. Right click on the layer thumbnail of this new background layer and choose Radial Blur.
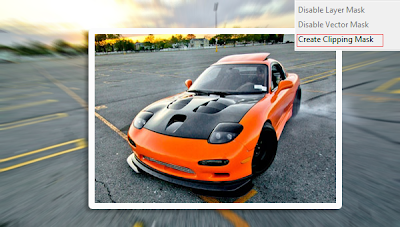 12. Go back to the Photo layer.
12. Go back to the Photo layer.
13. Press CTRL+T to rotate the Photo layer.
 14. Now create an Adjustment layer and choose Curves. Then make the following changes:
14. Now create an Adjustment layer and choose Curves. Then make the following changes:
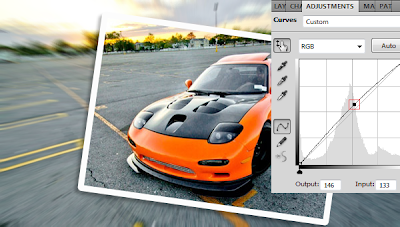 That’s it,
That’s it,
Final Picture:



3. Go to: Filter > Blur > Radial Blur and make the following changes:
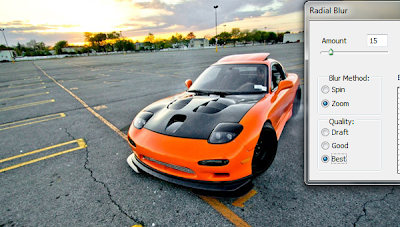
5. Use the Rounded Rectangle Tool to draw in a rectangle.
6. Right click on the shape and choose Fill Path.
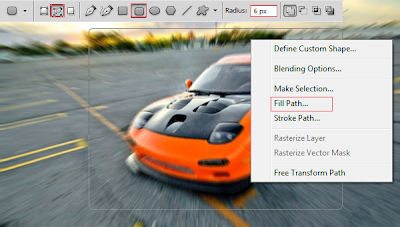
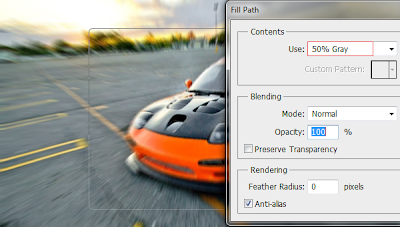
Make the following changes:
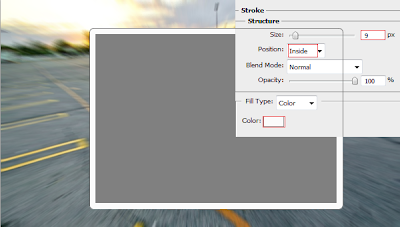
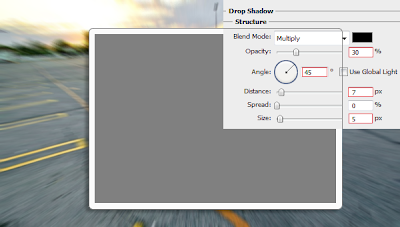
9. Right click the Photo layer and choose Delete Path.
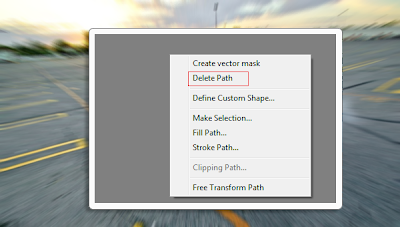

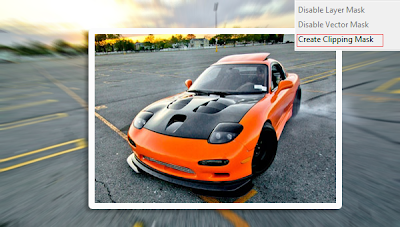
13. Press CTRL+T to rotate the Photo layer.

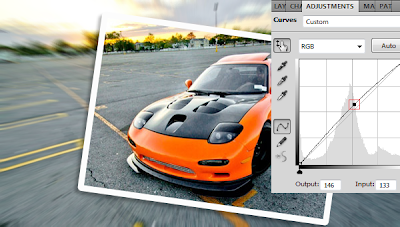
Final Picture:

Subscribe to:
Post Comments (Atom)




0 comments:
Post a Comment