MakeUp - Retouch Using Photoshop
Final View

Step 1
Take the picture to edit.
right click on Background Layer and create a duplicate layer.
Name it layer1 and press OK.

Step 2
Create the new Layer Layer--->New Layer(ctrl+shft+N)
Name it what you want.
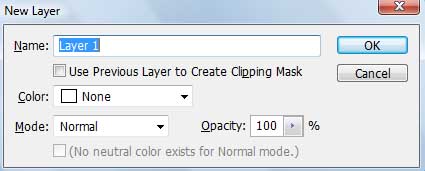
Select the Polygon lasso tool from tool box and select the part of cheeks to give redness to it.
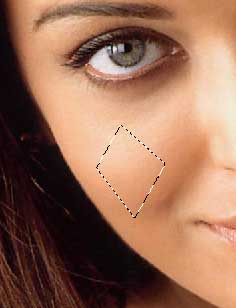
Feel pink color in it by pressing Shft+f5 or go to Edit--->Fill.
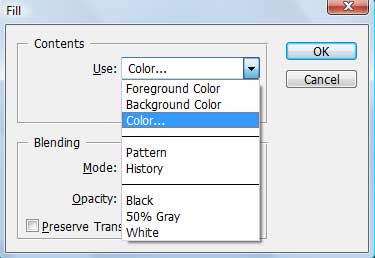
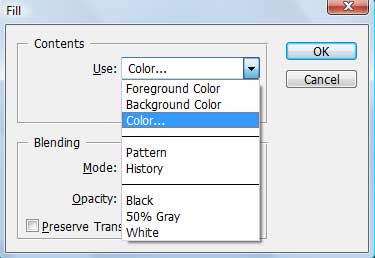
Use color(as shown above) and select pink color and click OK.
fill the color in both side cheeks by selecting some part of it as shown below.
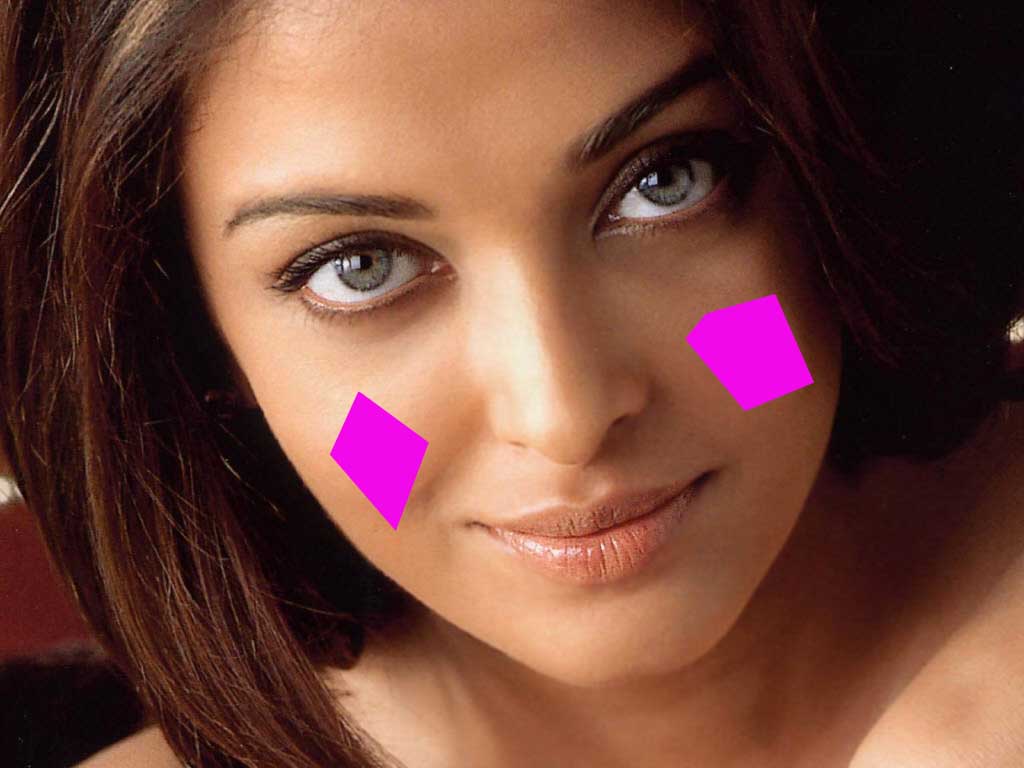
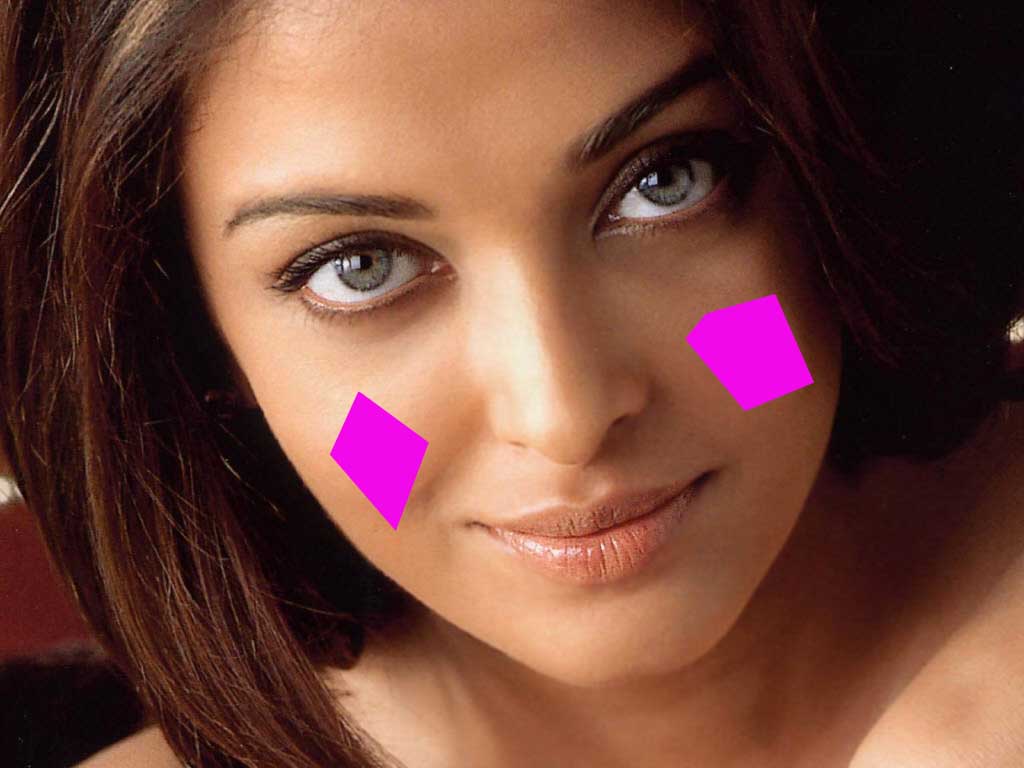
Step3
Now go to filter--->Blur--->Guassion Blur.
and blur to the newly created layer..

Remove the outside/spreded area of pink color by using smooth eraser.
(Because of blur, the color spreds and it go outside of object. remove it by eraser).
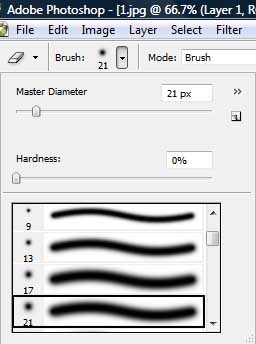
now your image look like this.

Step 4
Now select the Layer1 we created before(duplicate of original image).
and by selecting Polygon Lasso tool select the leaps as shown.

Now open color balance window by pressing ctrl+B.
and increase the red color slowely.
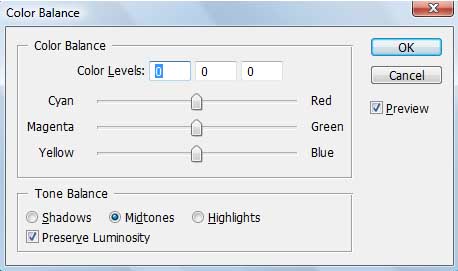
After increasing red color your image seems like this.

Step 5
Now select eyes by Lasso Tool.
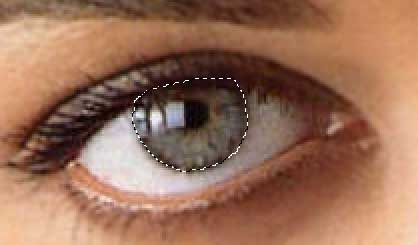
Now open Levels of image (Press ctrl+L).
select the green color.

Increase the brightness of selected area as shown.

Now select second eye and give same effect as above..
Step 6
Noe create new layer ctrl+shft+N .
Name it and create.
Now select the area of eye liner by lasso tool as shown below.
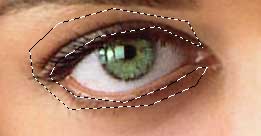
Fill the Green Color in it by pressing shft+f5.
fill the green color to both the eyes.

and go to Filter--->Blur--->Guassion blur and blur the Layer slowly.
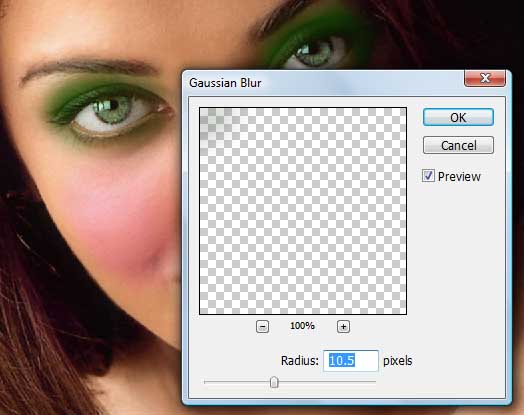
Now go to layer properties and change the layer type to Heu.
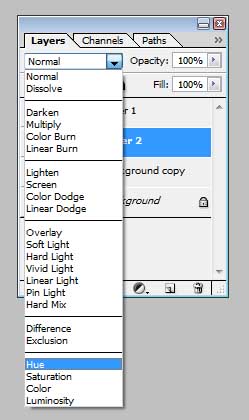
Step 7
Now select the Layer1(Duplicate of original).
and select the Hairs by Lasso toos

Press ctrl+B (color balance) and increase red color slowly.

Done...!! :-)
Subscribe to:
Post Comments (Atom)




0 comments:
Post a Comment