Wednesday, March 18, 2015
and,
new,
painting,
photo,
sketch,
to,
way
Photo to sketch and painting New way

1.Step. First open a new photo, it can be whatever you like. I have tried it on different photos and it worked very well. There was just some minor differences in the settings I was using.

Step 2. Duplicate the layer once. I dont like working on the original very often.

Step 3. Next I use Filter - > Stylize - > Finde edges
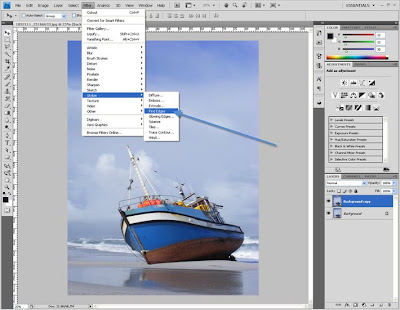
Step 4. After I use this filter, I use desaturate image. CRTL+SHIFT +U
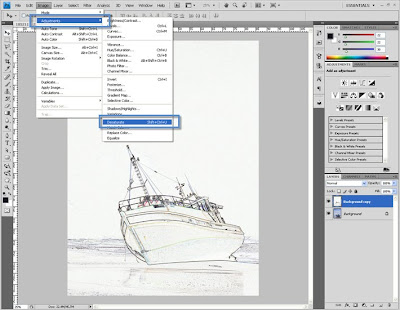
Step 5. Next I use Levels (CTRL+L) and here the settings for every photo will be a little different. But just a little, every black and white photo with more white and less black have a simmiliar look like in the image below:

Step 6. Image - Adjustment - Threshold
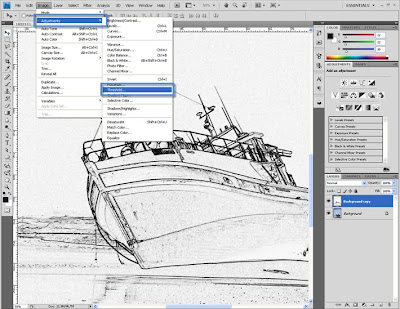
Step 7. The settings for every photo wil lbe little different again, but not that much, simmiliar to mine:

Step 8. Use filter - Blur - Gausian blur to smooth this lines a little.

Step 10. Here you can use the eraser tool and remove some of the black spots you dont like, but this is if you like. Ill leave them like this and next Ill use the filter FIlter - > Artistic - > Cutout
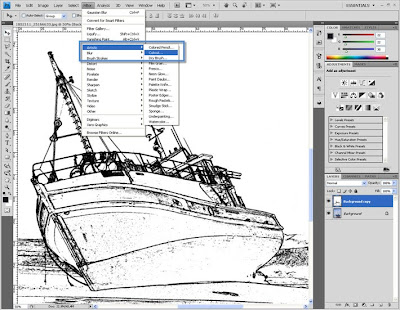
Step 11. Here the settings I use:
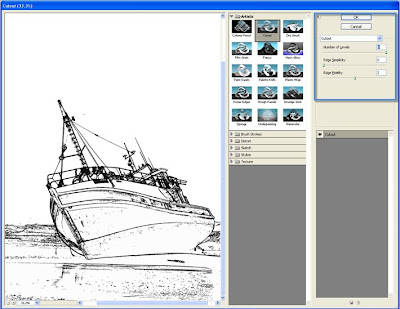
Step 12. So the sketch version is ready now. On the next few steps Ill show you how I turn it to look like a painting. Duplicate the first layer again.

Step 13. Move the duplicate layer on top and change the layer mode to Multiply

I want to show you 2 different methods for different results.
1. From step 14 to 17 I will show you how to make it look like an unfinished painting.
2. And after step 18 Ill show you how to turn the whole image to look like its a painting using some filters again.
Step 14. Heres the first way: For example I want to delete the sky and leave the boat like it is. Ill hide the new layer and on the sketch layer Ill select the white area where the sky is.

Step 15. Using quick mask tool Ill add some Gausian blur. I know I can use Select - Refine edges. But this is my preffered way in this tutorial.
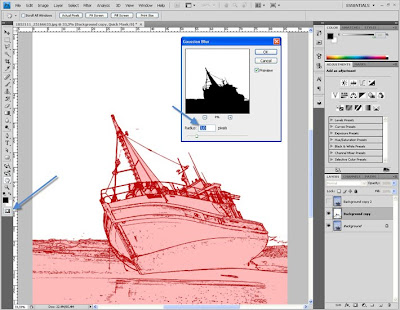
Here 2 ways again:
1. Delete the white area on sketch in step 16. or
2. Delete the sky on the new layer in step 17.
Step 16. Hit delete. I thing the effect in the next image also looks interesting thats why I am showing it to you.

Step 17. Another thing you can do here is not to delete the white layer of the sketch. Instead un-hide the last layer and while its selected hit delete. Youll have then something like this:

I thing this too looks good, its interesting an you can experimetn a lot now. In this way you can add for example another sky beyond or some other background. I thing this open a lot of different possibilities. You can expeiment.
Now lets get back to Step 13 and continue from there. I hope I did not confuse you with this extra steps but I wanted to show this. I was having just the new duplicated background layer and its layer style was set to multiply.
Step 18. Use Filter - Noise - Median on this layer.

Step 19. And Ill use some levels adjustment on this layer.

Step 20. THe last thing I do is to duplicate this layer once. use filter blur and set the layer style to overlay, reduce the opcaity to 50. Then duplicate it once again use the Filter - Blur - Radial blur andchange the layer style to screen, reduce the opacity to 50.
FInal result:

Subscribe to:
Post Comments (Atom)




0 comments:
Post a Comment