Wednesday, April 29, 2015
2,
cs6,
desktop,
from,
illustrator,
in,
opening,
the,
tutorial,
video,
windows
2 Opening from the Windows desktop in Illustrator CS6 Tutorial Video
If youre new to Adobe Illustrator, you might not know exactly what that means.So in this movie, I will be walking you through exactly what a vector graphic is and how it can help you develop a more versatile graphic. So think of it like this. In traditional image editing applications like Photoshop, youre limited in terms of the output size or quality, based on the number of pixels or resolution that reside inside of an image. This means he must constantly be aware of the DPI or PPI settings of your document, because the files are inherently resolution dependent.
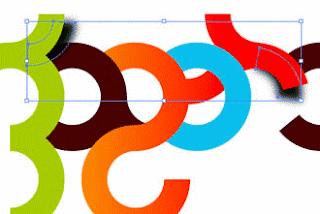
Now in some cases you cant get around this, like photographs for instance. Photographs cannot be taken in a vector format. Theyre made of pixels and they had to stay made of pixels. Therefore, thats when you would use a pixel-based image when youre working with photos or things that werent necessarily created on a computer.
In Adobe Illustrator however, we are working with a vector artwork. Anything we create inside Illustrator is a vector object, and this type of graphic is resolution independent, meaning that it will be just as sharp and clean at 3 inches or 300 feet.
With Illustrator, you dont have to worry about the resolution of the file at all, because the artwork can be scaled infinitely without penalty. How cool is that? You can create artwork inside Illustrator that is vector based and then output it to applications like Adobe InDesign and use that for output on things like business cards, letterhead, et cetera, and the vector artwork maintains its vector nature all the way through the process. In the other instances though, you will have to take the artwork out of Illustrator and put it into a pixel- based format for going to areas like the web, or tablet devices and things like that. However, if you have a piece of artwork inside of Illustrator that you use for, lets say, a web button and lets say its 200 pixels by 200 pixels wide, you can then come back in at a later date and use that same image for a different project, like lets say a web banner, where you have the blow it up 300% and the artwork will scale perfectly to that size without losing any of its quality. Lets take a look at exactly what I am talking about with these graphics that I have on my screen.
As you can see I have two images on my screen that look pretty much the same, As you can see I have two images on my screen that look pretty much the same, have the vector equivalent. Lets first start off by taking a look at the raster-based image. If I grab my Zoom tool and I zoom in right here on the top part of this text, youll notice when I zoom in that the text is very choppy and the edge of the
| circle around the flower is also really jagge and nasty looking. | |
| This is because this is a raster-based image that is based upon pixels, and those | |
| little squares youre seeing, those are the pixels. | |
| And so since its not comprised of vectors, I get this pixelation. | |
| Lets zoom back out a little bit and go over here to the vector object. | |
| I will zoom in on the same area over here. | |
| Notice how crisp and clean the text is and how nice the edge along the circle is as well. | |
| This is an example of vector artwork. | |
| Vector artwork is not made up of pixels at all. | |
| Vector artwork is actually made up of mathematical formulas that allow for the | |
| artwork to be scaled, up, down, whatever, and it doesnt lose quality. | |
| Thats the beauty of vector graphics. | |
| Lets take a look at that. | |
| Ill zoom back out and Ill grab my Selection tool and Ill select this | |
| raster object here. | |
| If I want to resize this object, I can do so. | |
| But when I do that youll notice that the quality gets significantly worse, and | |
| if I zoom in on it, same area where we were before, you can see, its so bad, | |
| pixelated and almost unreadable. | |
| Lets zoom back out and I will undo those changes, and I am just doing this with | |
| Ctrl+Z on my keyboard, Command+Z on a Mac. | |
| Ill go ahead and come over to the vector object and select it. | |
| Watch what happens when I scale this. | |
| Scale it up and Ill zoom into the same area. | |
| The text is still completely clean and crisp; | |
| the edge of the circle is as well. | |
| Let me click away from it to get the guidelines away from it. | |
| See how clean the edge of that circle is? Unbelievable! | |
| So I could use this on a business card, on a flyer, on a billboard, on the side | |
| of a blimp, it doesnt matter. | |
| This artwork is always going to crisp and clean, whereas over here on the | |
| raster-based image, I could only use this for an appropriate size based upon the | |
| resolution of the image. | |
| So if its a 900 pixel graphic, chances are Im only going to use it in | |
| something thats 900 pixels or smaller. | |
| In any case, there are uses for both raster and vector graphics, but hopefully, | |
| by now you have a better understanding of the differences between the two and | |
| how you can utilize vector graphics inside of Illustrator to create more | |
| flexible artwork and use them across multiple projects. |
Subscribe to:
Post Comments (Atom)




0 comments:
Post a Comment