Wednesday, April 29, 2015
adobe,
cs6,
dark,
illustrator,
interface,
light,
the,
tutorial,
vs
Adobe Illustrator CS6 Tutorial The dark vs the light interface
Illustrator CS6 Tutorial Video
All right, so the first thing that we are going to look in, in this chapter is the new dark interface, and Im a big fan.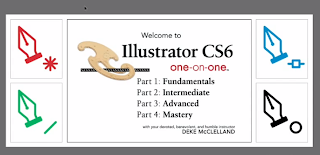 Very much like the new dark interface in Photoshop CS6, but the great thing about it, in my opinion, is that it allows me to focus in on theIllustrator cs6. without being distracted by all the screen folders.
Very much like the new dark interface in Photoshop CS6, but the great thing about it, in my opinion, is that it allows me to focus in on theIllustrator cs6. without being distracted by all the screen folders.And Illustrator cs6. takes it even farther than Photoshop does, by darkening dialog boxes, and other screen folders.
Now, theres a few exceptions to this rule on the Mac, on a Macintosh side of things, you got a bright menu bar, you cant do anything about that, because Adobe doesnt have control over the menu bar.
And if youre your illustration inside of a floating window, then youll see a bright title bar for that window as well, and you may see elements of applications running in
the background, as well as the finder desktop and so forth.
If you would rather have Illustrator cs6. take over your screen, so you can focus your energies on the task of drawing, then here on the Mac, you go up to the Window menu, and choose Application Frame.
Illustrator CS6 Tutorial Video
This command is not available on the PC, because the Application Frame is always in force.And then once I choose that command, notice that the bright title bar goes away, and essentially everything you see on screen is going to match what youre seeing inside the video except for the location of this application bar, which is right here under the menu bar instead of these icons being next door to the menus, and of course, the bright menu bar at top.
However, lets say you want to lighten the interface, or otherwise customize the brightness. Heres what to do.
Go on to the Edit menu here on the PC that would be the illustrator menu on the Mac, all the way over on the left-hand side, drop down to the Preferences command, which isnt nearly so far down on the Macintosh menu.
And then choose this command right there, User Interface.
That will bring up this Dark dialog box, and notice right here, weve got Brightness. So you can select from four predefined brightness settings here.
Weve got Light, which is pretty much what we had inside of Illustrator cs6 in earlier. And I will say, by the way, you did have a Dark Interface option in Illustrator cs6 as well.
Illustrator CS6 Tutorial Video
It was just awful, because even when you made the interface dark, such as this if we goall the way here, the text remained black, so you could barely read it.
Now the text goes ahead and inverts so that you can see it very nicely.
And the Medium Dark is the default setting, by the way, and then weve got Medium Light, and you really dont need me to show you those, you can test them out yourself. Heres what you might need help with.Illustrator cs6
You have the slider, which is just awesome, I am going to go ahead and turn mine down to 20%, which is a little darker than the standard setting, but I think its going to make things pop pretty nicely for video here.
And then finally, you have control over the Canvas Color, better known as the pasteboard, which is the area outside of the artboards.
And by default, its going to be the same color as the User Interface, its actually a little lighter, as you can see here.
But its going to very along with User Interface, and then when you go to very light basically, it catches up
But if you dont like that, let me dial this back down to 20.
Then you have one other option to choose from, and thats White.Illustrator cs6
Unfortunately, you cant dial in your own custom pasteboard color, I dont know why you cant, but these are your two options, either Match whats going on, or White.
Anyway, 20% is what I am going to go with here, and then I am going to click OK, and so that is your option, where the interface is concerned.
And so, I dont want anybody complaining about the New Dark Interface, so if you dont like
it just go ahead and customize it to whatever degree you like. Illustrator cs6
Subscribe to:
Post Comments (Atom)




0 comments:
Post a Comment