Gothic Text Effect
The Gothic text Effect Used for making horror photos, ghost photos, Horror movie posters, danger, warning banners and more ..
Final view

Step 1:
Create new file and fill the background with Black color.
Create new file and fill the background with Black color.
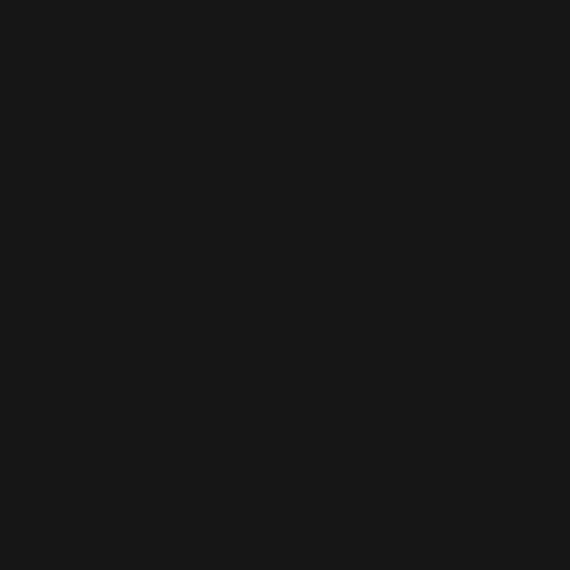
Step 2:
Make a new layer (Ctrl+Shft+N) Name it "layer 1".
Select Horizontal type Mask Tool from tool box by right clicking on text tool.
Type HORROR or your text.
Select Horizontal type Mask Tool from tool box by right clicking on text tool.
Type HORROR or your text.
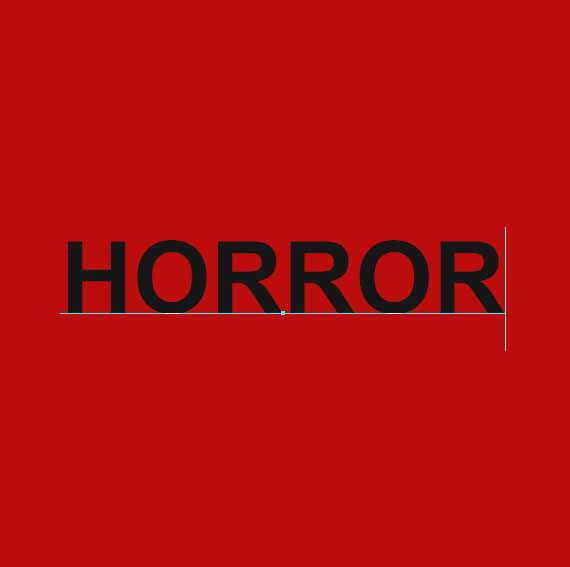
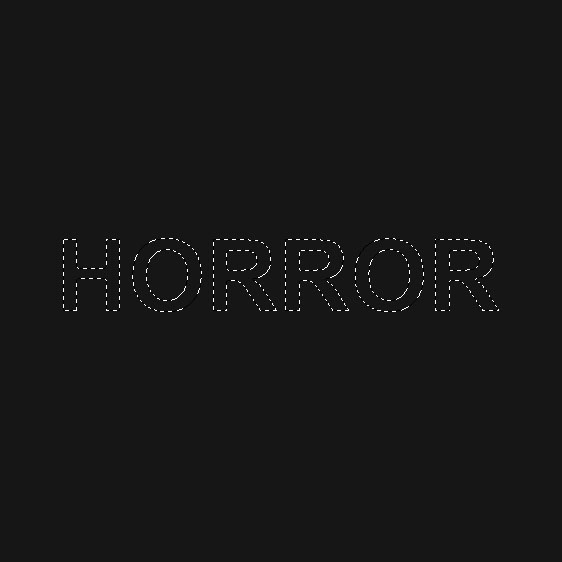
Now Press Shft+f5 to fill the color in selected text.And add red color.
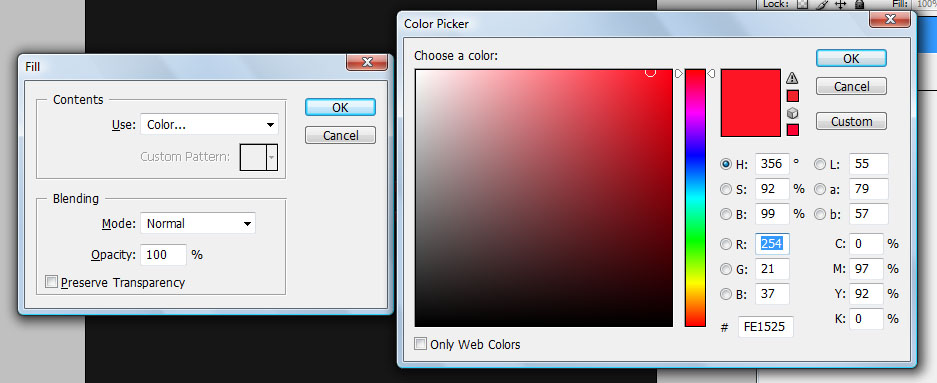
Select eraser tool and erase the left side area.
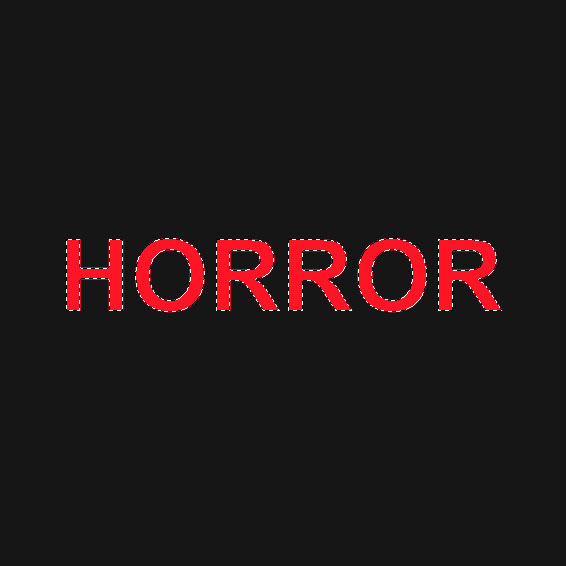
Step 3:
Go to Select ---> Feather ---> set radius to "1" ---> OK.
Now Go to filter ---> Blur ---> Radial Blur.
Select Blur method to "Zoom", Quality to "Best", and set amount to 100.
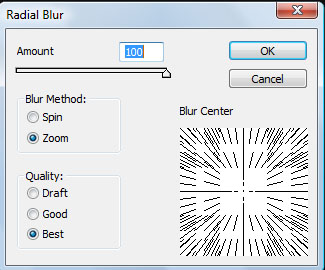
Select Blur method to "Zoom", Quality to "Best", and set amount to 100.
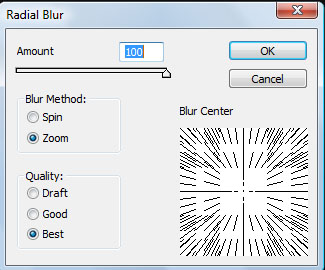
Hit OK.
NOTE : For better effect you can apply radial blur 2 times.
NOTE : For better effect you can apply radial blur 2 times.
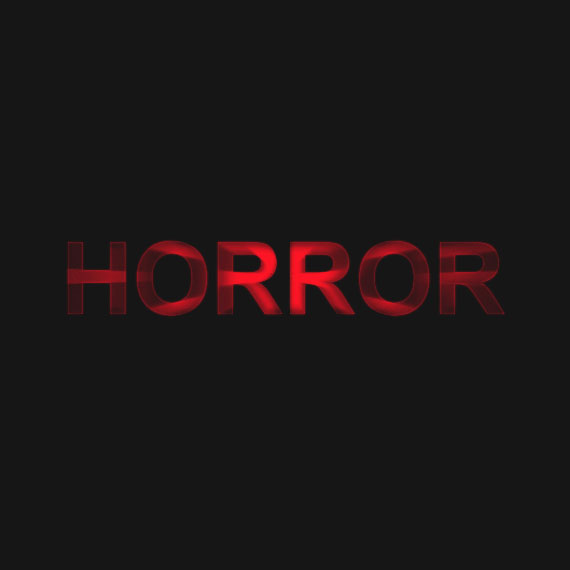
Step 4:
Now right click on the Layer and click on "Select Inverse".
Now right click on the Layer and click on "Select Inverse".
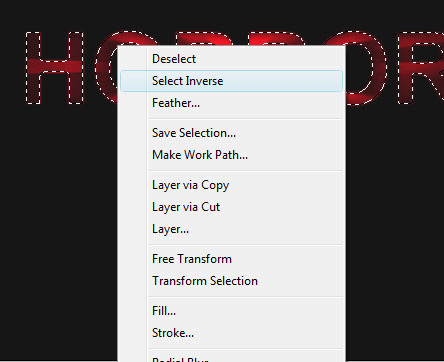
Doing this the remaining area will get selected.

Step 5:
Now Go to filter ---> Blur ---> Radial Blur.
Select Blur method to "Zoom", Quality to "Best", and set amount to 100. and hit OK

Done..!!
Subscribe to:
Post Comments (Atom)




0 comments:
Post a Comment