Thursday, April 30, 2015
adobe,
cs6,
how,
illustrator,
image,
in,
new,
the,
to,
trace,
use
How to Use the New Image Trace in Adobe Illustrator CS6
In this tutorial I’ll use a photo a strawberry (credit to deviantART user StockProject1) ; the sketch was kindly provided by Victoria Vasilyeva and the texture (credit to deviantART user ~kingkool6).
Step 1
In Adobe Illustrator CS6 the settings of the tracing is in the new Image Trace panel (Window > Image Trace).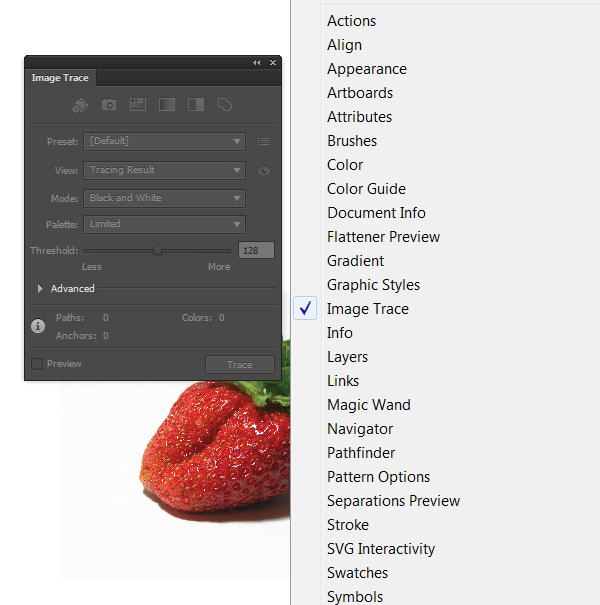
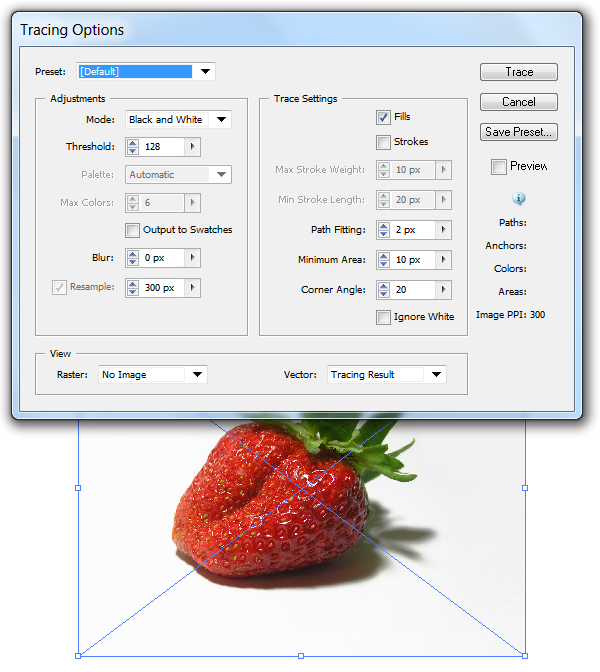
Step 2
The presets have also changed between Adobe Illustrator CS5 and CS6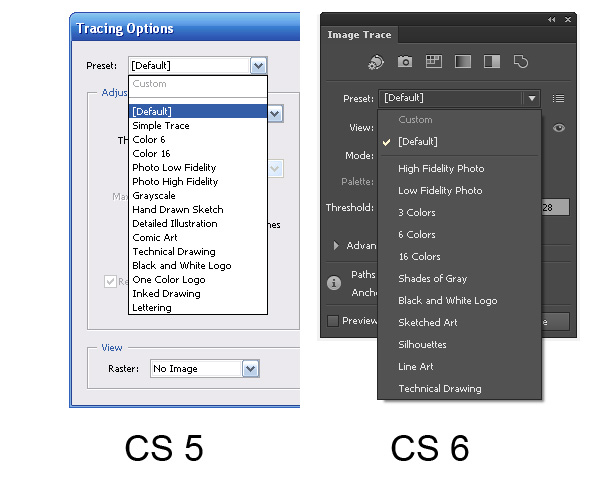
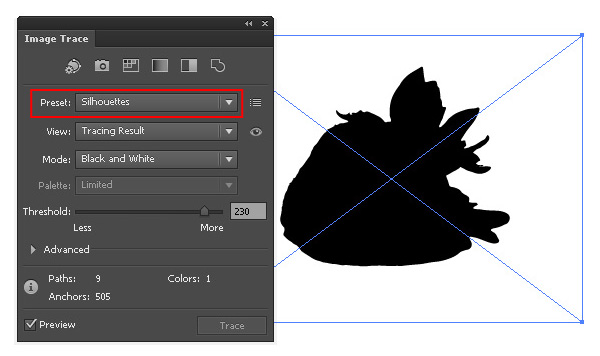
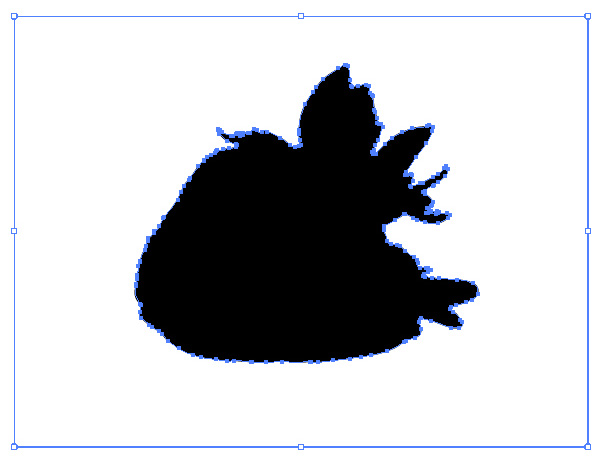
Step 3
Let us evaluate the quality of the tracing using the same preset High Fidelity Photo in Adobe Illustrator CS5 and Adobe Illustrator CS6.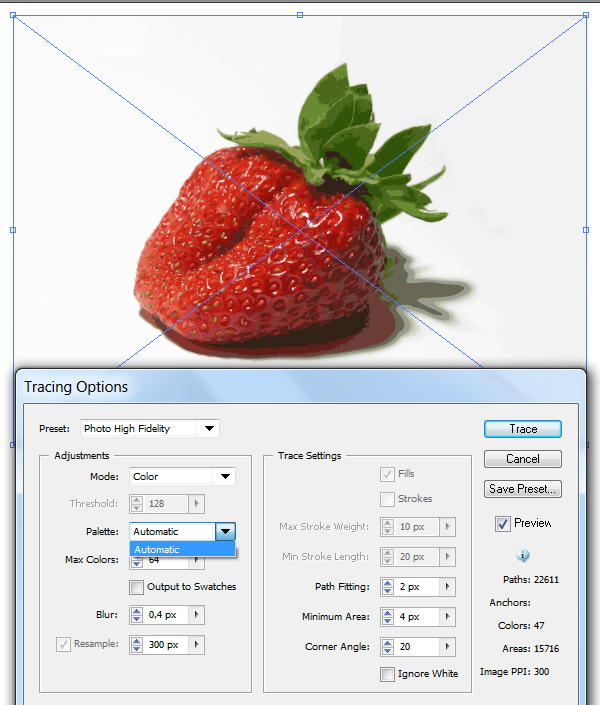
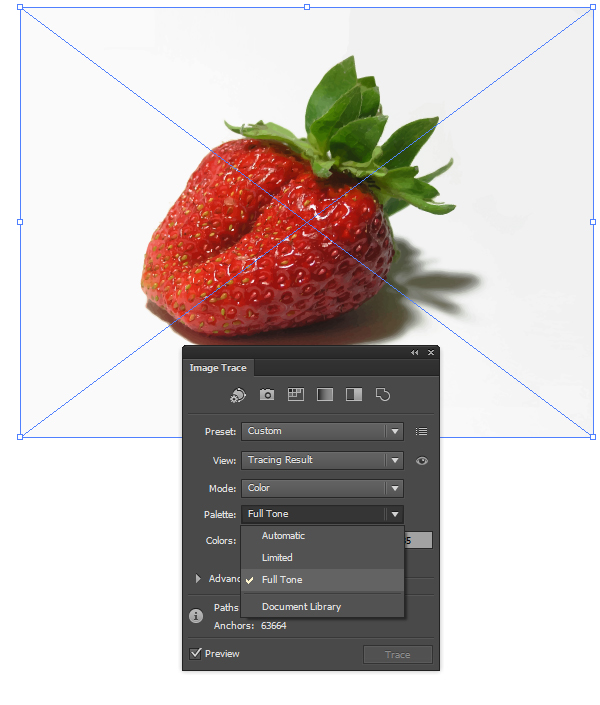
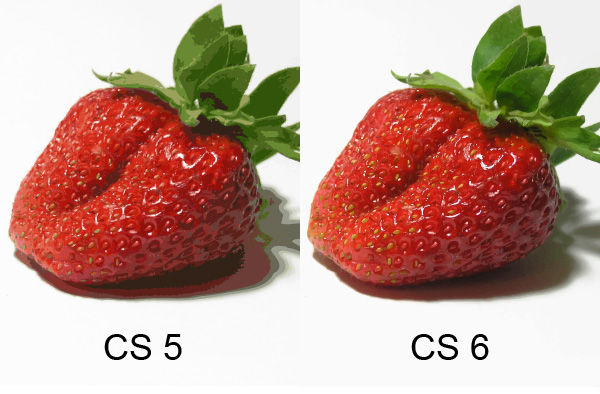
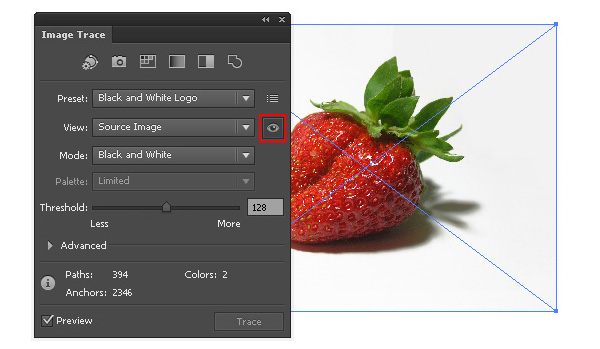
Step 4
There were some changes in the Colors parameter. This parameter specifies the number of colors which the final vector image will consist of. In Adobe Illustrator CS5 the Max Colors options can be set in the number values, in Adobe Illustrator CS6 the Colors option can be set accurately in percentage.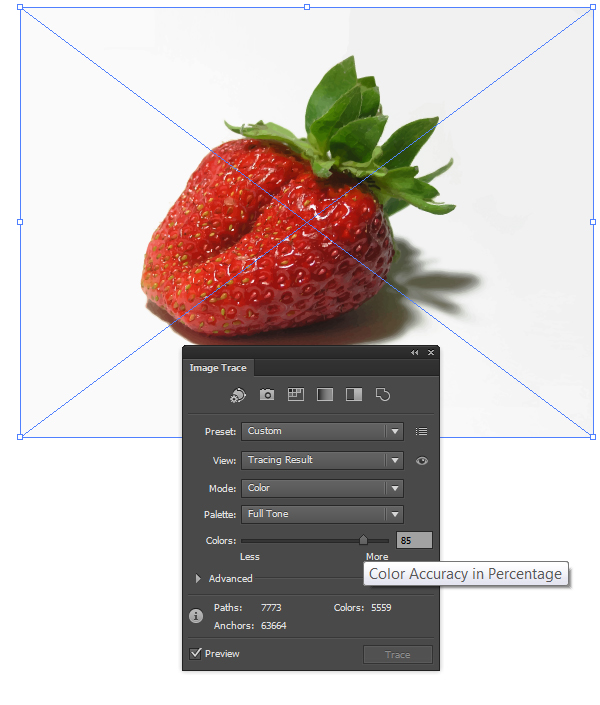
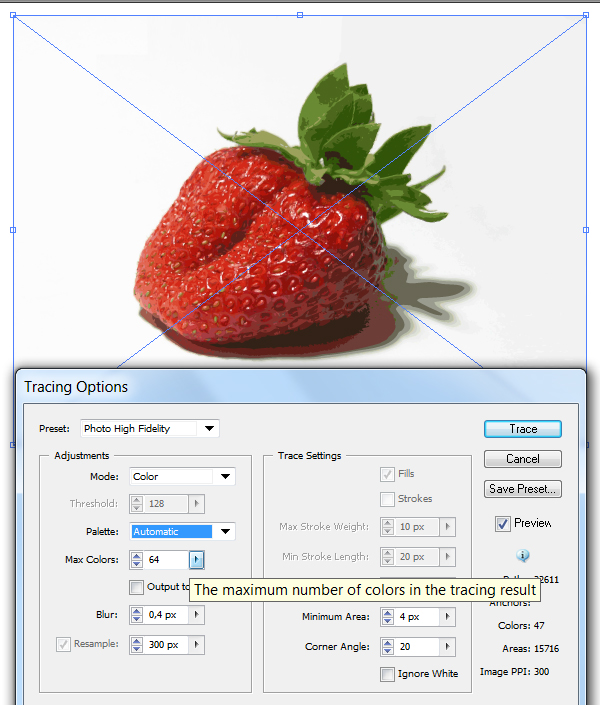
Step 5
You can get access to additional options of the settings if you press the Advanced key in the Image Trace panel. Now we have an opportunity to choose a tracing method. The Abutting method creates cutout paths. The contours of neighbor objects match.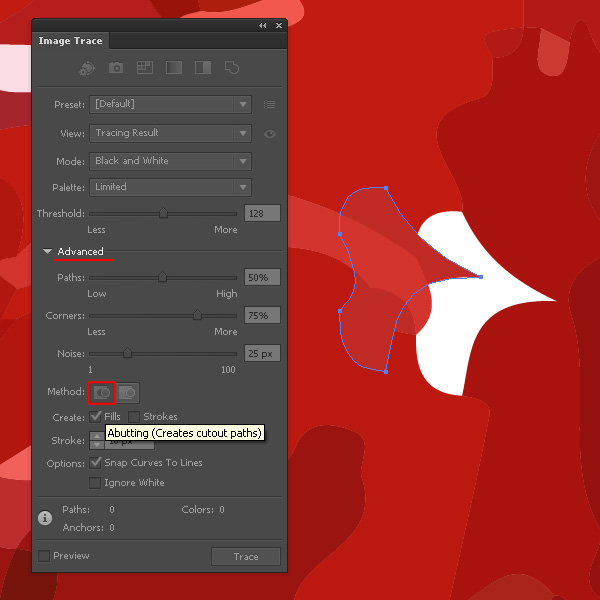
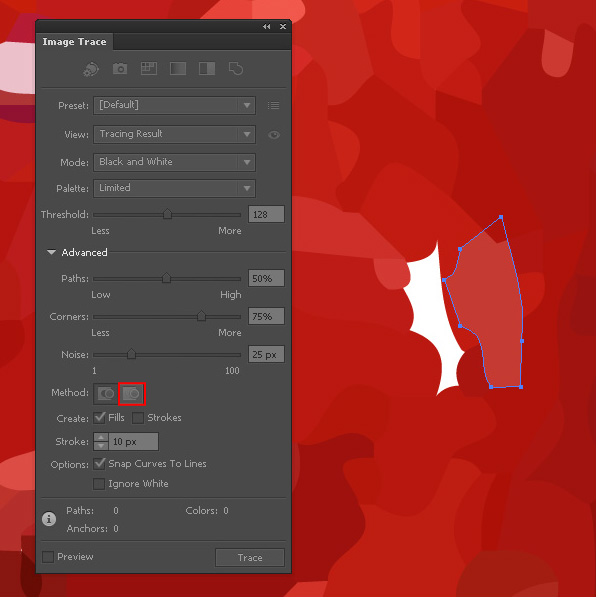
Step 6
The Path Fitting option defines the accuracy of the tracing of the initial raster image. In Adobe Illustrator CS5 the smaller value allows to create a more accurate contour, the bigger- the rough contour. In Adobe Illustrator CS6 it is vice versa, the bigger the value is the more accurate contour we get.The Minimum Area option corresponds to the Noise option in Adobe Illustrator CS6. This option specifies the size of the smallest areas of the initial image, which will be taken into account while tracing.
The Corner Angle option in Abode Illustrator CS5 corresponds with the Corners option in Adobe Illustrator CS6 and is been set in percentage. The higher value we set, the bigger amount of angles the final image will have.
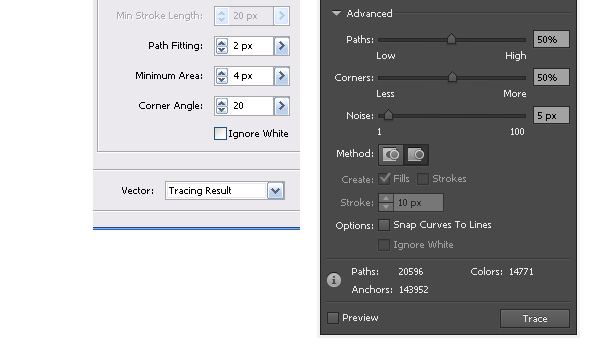
Step 7
Let’s see how the new tracing engine works with sketches. Apply the preset Black & White Logo. The tracing of the sketch in Adobe Illustrator CS5 shows good results.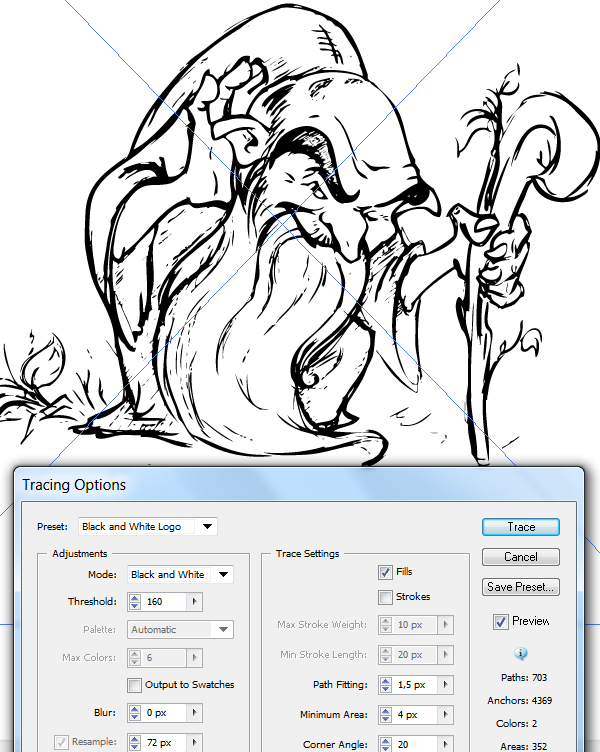
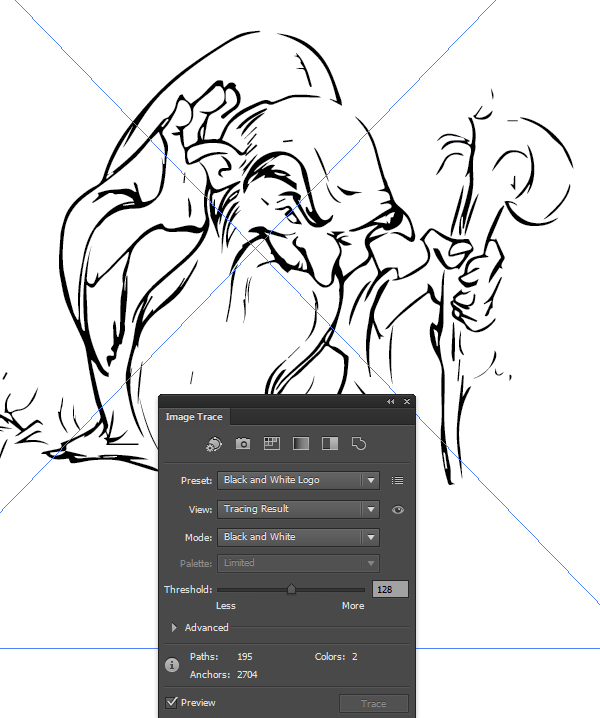
Step 8
Let’s try to make the tracing of the texture. We will use the same Black&White Logo preset. As we can see, the result of the tracing in Adobe Illustrator CS5 looks better than in Adobe Illustrator CS6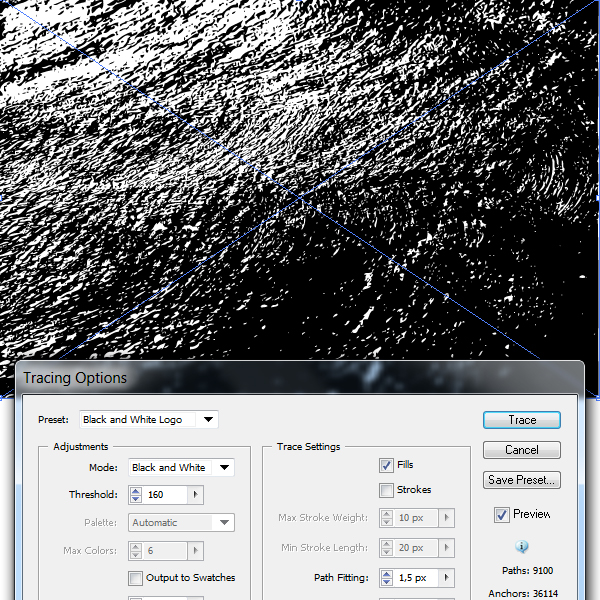
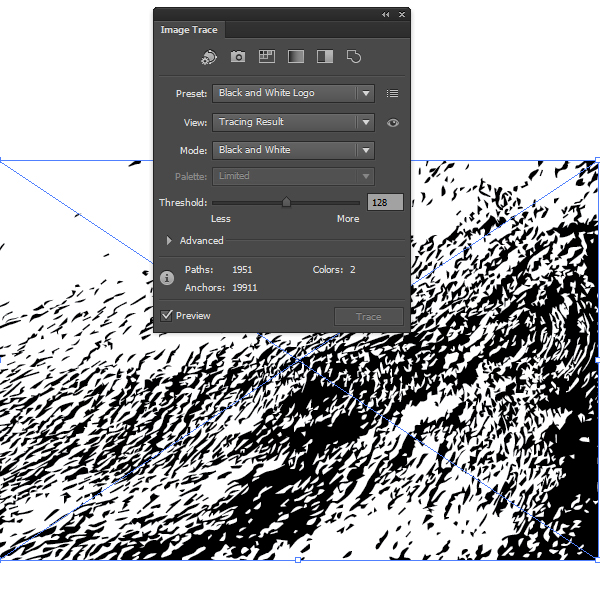
Conclusion
The new tracing engine really works good with the photos and allows quick and accurate vector silhouettes. But when you use it for tracing sketches and textures you will need to operate all the tracing processes manually, and that will not always show good result. If you work with the sketches and textures, the Live Trace feature in Adobe Illustrator CS5 shows good results when you use the presets. Have you used the trace features in Adobe CS6 yet? If so, what do you think?
Subscribe to:
Post Comments (Atom)




1 comments:
thanks! just what i needed to know!
Post a Comment