Thursday, April 30, 2015
a,
adobe,
cs6,
document,
illustrator,
or,
panning,
scrolling
Adobe Illustrator CS6 Scrolling or panning a document
In this movie, I will show you how to scroll or if you prefer pan your Illustrator cs6
.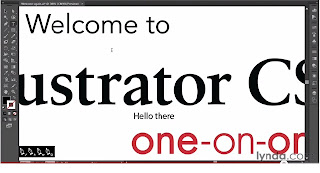
So here I am zoomed in on a detail, but I want to be able to scroll around a little bit.
Take a look at a different detail at this exact zoom level.
You can take advantage of the scroll bars down here at the bottom and along the right side of the Document window.
But the better way to work is to get the Hand tool.
So if I switch to the Hand tool which has a keyboard shortcut of H, then I can just drag my Illustrator cs6 around as much as I like.
Of course, you dont want to have to go running after the Hand tool every time you need to scroll.
So heres a better way to work.
I will switch back to my black arrow tool, and then I will press and hold the spacebar. Notice that gets me the Hand tool as long as the spacebar is down, and then I can drag the document as much as I want.
Now, what happens though, if youve got live text? Now, none of the text in this document is live, by the way.
I use special fonts that arent on your system so I had to convert everything to outlines.
Illustrator CS6 Tutorial
But lets just go ahead and create some text.
Ill switch to the Type tool, which I can do of course, by pressing the T key.
And Ill click inside the document, and I will just enter the word Hello.
Now if I try to press the spacebar and scroll at this point, I will enter a space character of course.
So one option is to press the Escape key so the text is no longer active, and then you can spacebar-drag, but because I pressed the Escape key I am back to the Black arrow tool so.
Now if want to do some more text editing Id have to switch back to my Type tool, and then click after that space character and enter some more text.
Here is the way I work, when I have live text.
I will just go head and scroll using the Scroll wheel.
So obviously scrolling down moves you down, scrolling up moves you up.
If you want to move more quickly, its a Shift+ Scroll down or a Shift+Scroll up, if you want to
move back and forth then you press the Ctrl key, or the Command key on the Mac, and you scroll down to go right, scroll up to go left, if you want to move more quickly its Ctrl+Shift
on a PC, or Command+Shift on the Mac, scroll down to go right and scroll up to go left. Also, by the way, those of you with Macintosh trackpads, you can use that two finger swipe as well.
Illustrator will respond to that, and thats probably the easiest way to work on that platform.
So there you have it, the myriad ways to scroll or pan a document here inside Illustrator cs6
Subscribe to:
Post Comments (Atom)




0 comments:
Post a Comment