Enhanced Strokes and Brushes
It’s always exciting to see what’s new in new versions of your favorite software. Longtime Adobe Illustrator fans certainly have a great interest in learning about the changes in Illustrator CS6, but those changes aren’t of interest only to people who’ve used Illustrator extensively in the past. New users and people who currently use other products also want to know if this new version adds must-have functionality.
In the past, strokes were always the limited functionality add-on to fills: Want to surround an object with a frame? Use a stroke. Need to outline text? Use a stroke. But strokes have always had limitations, the most common being that they were a constant width; if you wanted a stroke to taper from one size to another along its length, you needed to use a brush, a very different beast (though in fairness, you could always apply a brush to a stroke, essentially replacing it). Although most users have learned to live with these limitations, Version CS6 makes strokes vastly more powerful by allowing the width of the stroke to be modified with a new tool: the Width tool.
Understanding Illustrator’s CS6 Desktop Tutorial
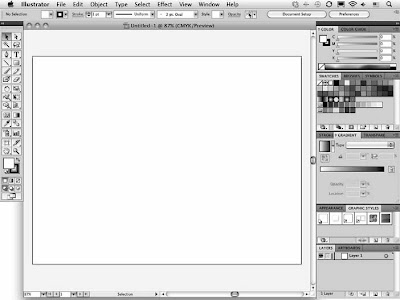
Not too long ago, commercial artists and illustrators worked by hand, not on computers. You might find it hard to believe, but they spent hours and hours with T-squares, rulers, French curves, and type
galleys from their local typesetters. Now, of course, most artists and artist wannabes spend hours and hours with their computers, mice, digitizing tablets, monitors, and on-screen type that they set themselves. A few traditional artists are still out there, but more and more make the transition to the digital world every day.
After that transition, computer artists usually come face to face with Illustrator, the industry-standard, graphics-creation software for both print and the Web. The following is a typical example of how people get to know Illustrator.
Picasso Meets Illustrator CS6 : Getting Started
Illustrator arrives, and the enthusiastic artist-to-be — I’ll call him Picasso — opens the box, pops in the DVD, and installs the product. A few minutes later, Picasso launches Illustrator, opens a new file, and is faced with a clean, brand-new, empty document. A world of possibilities awaits — just a few mouse clicks away. But Picasso is a little intimidated by all that white space, just as many budding young writers wince at a new word-processing document with the lone insertion point blinking away.
So, Picasso decides he’ll play with the software before designing anything for real. He chooses the Rectangle tool first, clicks, drags, and voilà! A rectangle appears on the screen! His confidence soars. He may try the other shape tools next, but sooner or later, Picasso starts playing with some of the software’s other features. Eventually, he eyes the soon-to-be-dreaded Pen tool. And thus starts his downward spiral into terror.
Confusion ensues. Hours of staring at an Illustrator CS6 Tutorial document and wondering “Why?” take up the majority of his time. Picasso doesn’t really understand fills and strokes, he doesn’t understand stacking order and layers, and he certainly doesn’t understand Bézier curves. Picasso goes through the tutorial three times, but whenever he strays one iota from the set-in-stone printed steps, nothing works. Picasso becomes convinced that the Pen tool is Satan’s pitchfork in disguise. Patterns make about as much sense as differential equations. Then he encounters things such as effects that can be edited later (huh?), miter limits for strokes (yeah, right!), and the difference between targeting a group or all the objects in that group (huh? again). All are subjects that seem quite foreign and impossible to understand. Picasso had never used or seen software as different as Illustrator. Ah, but you have an advantage over Picasso. You have this book. The following sections in this chapter take you through the interface and common editing commands that help you construct
better illustrations. The other areas focused on are the basic Illustrator functions, from setting up a new document to understanding exactly what paths are and how Illustrator CS6 Tutorial uses them
Subscribe to:
Post Comments (Atom)




0 comments:
Post a Comment