Wednesday, April 1, 2015
forming,
gambar,
image,
menyerupai,
resembling,
shape
Image Resembling Shape Forming Gambar Menyerupai Shape
Photoshop Tutorials

English
First of all create a new document with a size of 750 x 350 pixels. You can change the size, in accordance with the number of images that you will use later. In order for the image to look more attractive given his background, here I use the image as you can see in the picture below, to see the pattern that I have a collection you can click here to use it too. Provide an easy way of background, you open the image you are going to use as a background image with Photoshop and drag it using the Move Tool to a new document that we created earlier, well if backgroudnya size can not cover the whole area we had new document, you can press ctrl + T on the keyboard and change the image size in accordance with your wishes.
Indonesia
Pertama-tama buat sebuah dokumen baru dengan ukuran 750 x 350 pixels . Kamu bisa merubah ukuranya sesuai dengan banyaknya gambar yang akan kamu gunakan nantinya. Agar gambar terlihat lebih menarik beri background nya, disini saya menggunakan gambar seperti yang bisa kamu lihat pada gambar dibawah ini, untuk melihat koleksi pattern yang saya punya kamu bisa klik disini untuk menggunakanya juga. Cara memberikan backgroundnya mudah, kamu buka gambar yang akan kamu gunakan sebagai background dengan Photoshop lalu drag gambar nya dengan menggunakan Move TOol ke dokumen baru yang kita buat tadi, nah jika ukuran backgroudnya tidak dapat menutupi seluruh area dokumen baru kita tadi, kamu bisa menekan ctrl + T pada keyboard lalu ubah ukuran gambar sesuai dengan keinginan kamu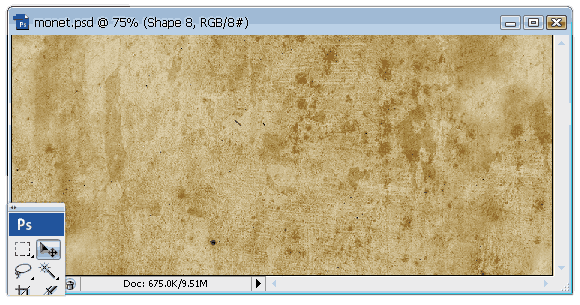
English
Next insert images or photos to be formed, the same way as inserting images backgroundya, but let her image size according to the size of the background picture or photo but want to set up not to meet our document
Indonesia
Selanjutnya masukkan gambar atau foto yang akan dibentuk, caranya sama seperti memasukkan gambar backgroundya, namun biarkan ukuran gambar nya sesuai dengan ukuran backgroundnya tapi gambar atau foto yang ingin dibentuk jangan sampai memenuhi dokumen kita |
Furthermore activate the Custom Shape Tool (U) and then right click on the document. select a shape that you like by double click here I use the leaf shape. then drag the document so we had her shape appear if it is you can use Free Transform (Ctrl + T) to resize and position
Indonesia
Selanjutnya aktifkan Custom shape Tool (U) lalu klik kanan pada dokumen. nah pilih shape yang kamu sukai dengan melakukan double klik disini saya menggunakan shape daun. lalu drag pada dokumen kita tadi sehingga shape nya muncul jika sudah kamu bisa menggunakan Free Transform (Ctrl + T) untuk mengubah ukuran dan posisinya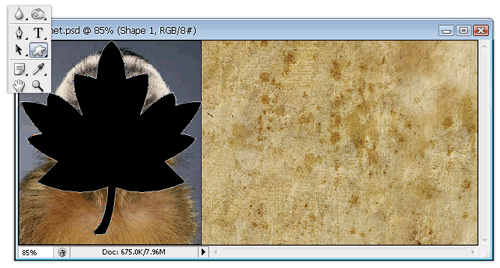
English
furthermore hold the ctrl key on the keyboard and then click appointed in the picture below it will display a selection of our documents before
Indonesia
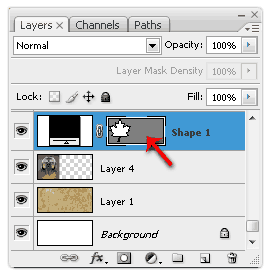
English
After the selection appears click image or photograph (on my documents marked with the name of the layer 4) who want to set up and press ctrl + J it will display a layer of photo-shaped shape but we chose earlier (I didokumen marked with layer 10) and then hidden or remove by clicking the eye on the rectangle layer and the initial photo
Indonesia

English
Then click on Layer 10 and then go to the menu Layer - Layer Style - Drop Shadow set its properties as shown below and then click Okay
Indonesia

English
then the picture will look like the image below
Indonesia
maka gambarnya akan terlihat seperti gambar dibawah ini

English
then by using a touch of magic then by following the above steps you can create as shown below
Indonesia

Subscribe to:
Post Comments (Atom)




0 comments:
Post a Comment