Thursday, April 30, 2015
cs6,
document,
illustrator,
modifying,
tutorial,
with,
your
Modifying your document with illustrator Cs6 Tutorial
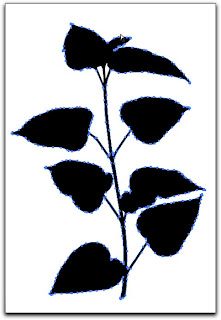
This video teach you Modifying your document with illustrator cs6 tutorial
And Im take this one is just could want to them to move them to an arbitrary location. So lets start things off by centering the one, and you do that by going up to the Control panel at the top of the screen, go over here to the right-hand side, and youll see word Align, go ahead and click on it. And then well go and change is Align to Option from Align to Selection to Align to Artboard. And now Ill click on each one of these Middle Align Icons both Horizontal Align Center, and then Vertical Align Center. and then Vertical Align Center. So I am going to press Shift Down arrow--lets say two times--in order to nudge the number downward. Now Ill go up to the Edit menu, and Ill choose the Cut Command or press Ctrl+X, or
| Command+X on the Mac. In illustrator cs6 you To go ahead and move that one to the clipboard, and now Ill go up to the Edit menu and choose one of the coolest commands inside the software paste on all artboards which has a gigantic keyboard shortcut Ctrl+Shift+ Alt+V, or Command+Shift+Opt+V. And then well go ahead and paste that number onto every single page. And all you have to do is switch to the Type tool, which I can get by pressing the T key. But I should say here you may notice that on your toolbox the T is further down. Thats because youre working with a Single Column toolbox, and you can switch between them by clicking on this whole Double Arrow Icon. I have to work with a Double Column toolbox because my screens not tall enough to accommodate all of the tools otherwise. Now I am going to switch to the Type tool, and then its just a matter of selecting each one of these numbers and changing it to a different number. So Im selecting all the ones and changing them, of course, to 2 through 8. And now Ill just switch back to my Default tool which Illustrator CS6 with this tutorial calls the Selection tool
|
Subscribe to:
Post Comments (Atom)




0 comments:
Post a Comment